將FLV轉換為MP4且無質量損失的最佳方法
這是一篇有關如何將視頻類型的FLV格式轉換為MP4的文章.FLV(Flash視頻)是常用的,但沒有MP4廣泛接受.某些視頻編輯器(例如Adobe Premiere Pro)不允許您導入FLV,或者您的iPhone本機不支持播放FLV.如果您有一些來自默認OBS輸出或從YouTube下載的FLV文件,則可以將其轉換為更通用的MP4格式.
那麼,如何在不損失質量的情況下將FLV轉換為MP4?某些人可能會發現解決這一普遍而又長期存在的問題並非易事.您可能需要自己嘗試各種方法,然後找到理想的選擇.這很耗時.因此,在這裡我想寫一個有效的平均值.
以卓越的品質將FLV轉換為MP4
當涉及到視頻轉換程序時, VideoSolo Video Converter Ultimate將立即出現.這是我用來將FLV轉換為MP4的最佳質量的最佳視頻轉換器.由於該程序支持批量轉換,因此可以一次轉換盡可能多的FLV文件.它提供了300多種預設設備配置文件.對於大多數設備,您都可以在其中找到MP4格式.因此,您可以獲得具有最適當設置的MP4視頻,包括視頻分辨率,比特率等.
更重要的是,這個出色的應用程序還可以為您提供其他驚喜.例如,提高原始視頻質量,並在轉換前簡單地進行編輯.VideoSolo Video Converter Ultimate確實可以提供令人愉悅的體驗以及令人滿意的結果.
只需單擊下載按鈕即可下載免費試用版.直接在計算機上啟動程序.然後您可能需要按照以下詳細說明進行操作.
# 步驟1.導入源FLV視頻
首先,您可能需要通過單擊主界面上的“添加文件”按鈕將FLV視頻導入程序.另一個簡單的方法是您可以將文件直接拖到其中.

# 步驟2.選擇MP4輸出格式
單擊“全部轉換為”選項的向下箭頭,將在彈出的窗口中顯示輸出格式選擇.在“視頻”選項卡的左列中,您可以在“ MP4”選擇中直接選擇MP4格式.如果可以找到目標個人資料,那就更好了.但是,如果您需要其他配置文件,則可以單擊“自定義配置文件”圖標來設置所需的參數,然後記得單擊“新建”按鈕來保存設置.

# 步驟3.對視頻進行裁剪,旋轉或添加3D效果
使用某些視頻增強工具,您可以剪切FLV視頻,更改效果或過濾,添加水印,優化字幕或音頻.甚至可以使用“ 3D Maker”工具將FLV轉換為3D MP4,以便通過某些VR設備(例如Google Cardboard)在手機上觀看.
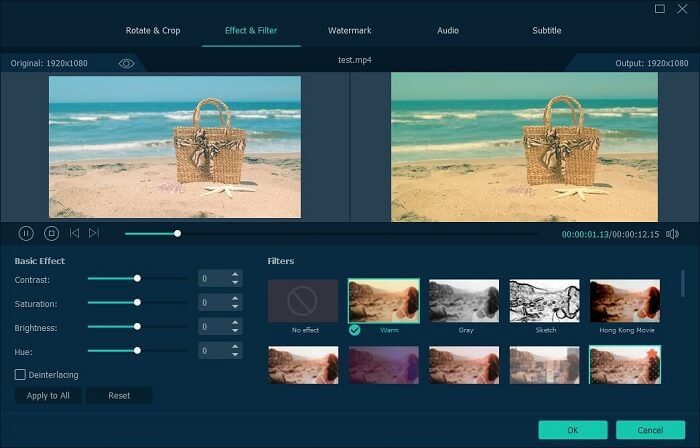
# 步驟4:開始將FLV轉換為MP4
單擊“全部轉換”按鈕進行處理.精彩的程序還可以使您清楚地查看從FLV到MP4轉換的整個過程.只需等待幾分鐘甚至幾秒鐘,您就可以獲取最終的MP4轉換視頻文件.

最終結果是具有最佳輸出質量的MP4視頻文件,可供所有人查看.毫無疑問, VideoSolo Video Converter Ultimate是將FLV轉換為MP4或在其他格式之間轉換的最佳選擇.該程序在媒體上贏得了良好的公眾讚譽,只需下載即可免費試用.




