如何無損地將MOV轉換為MP4
通常,MOV(QuickTime文件格式)與大多數媒體播放器兼容,但是有時您可能會想到某些MOV文件仍無法在設備上播放.另一方面,MP4幾乎被所有設備和媒體播放器普遍接受.因此,使用MOV到MP4轉換器將MOV轉換為MP4可以避免很多麻煩.
適用於Windows和Mac的頂級MOV到MP4轉換器
VideoSolo Video Converter Ultimate
是您可以在互聯網上找到的最好的視頻轉換器之一.它支持將不同格式的媒體文件轉換為300多種視頻/音頻格式.其中包括將MOV轉換為MP4.在開始之前,讓我描述一下該轉換器在將MOV轉換為MP4時可以起到的幫助作用.無論來自QuickTime或其他平台的MOV文件如何,您都可以將其導入到轉換器中,然後只需單擊一下即可將所有MOV文件批量轉換為MP4.另外,MP4是可以打包不同編解碼器的容器.VideoSolo Video Converter Ultimate允許您將MOV轉換為H.264 MP4, H.265 MP4等.您還可以調整輸出設置的詳細參數.
在MOV到MP4的轉換過程中,質量損失幾乎為零,並且轉換通常只需要一點時間,因為該軟件支持Intel和NVIDIA硬件加速的6倍速度.該軟件與Windows XP/7/8/10和Mac OS 10.7-10.14(或更高版本)完全兼容.
如何將MOV轉換為MP4並保持原始質量
在這裡,我們正式開始指導您如何在Mac上使用VideoSolo Video Converter Ultimate將MOV轉換為MP4.
# 步驟1.下載並安裝MOV至MP4 Converter
您可以下載並安裝適用於Windows或Mac的VideoSolo Video Converter Ultimate,然後進入主界面.這裡我們下載了Mac版本.
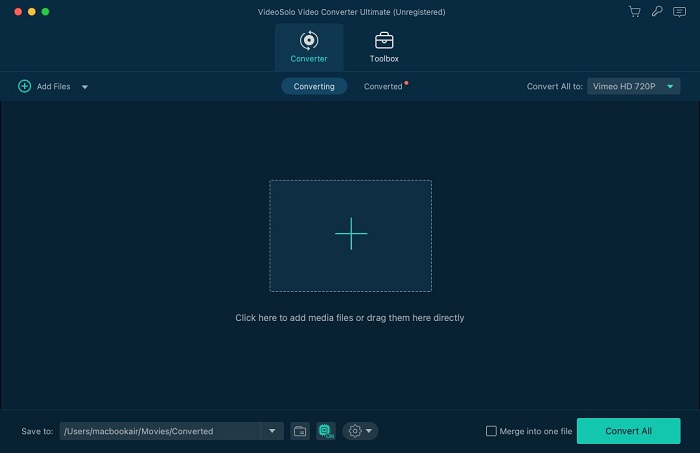
# 步驟2.將MOV文件添加到程序中
單擊“添加文件”按鈕以打開文件瀏覽器,然後選擇要轉換為MP4的MOV文件.您可以一次選擇多個目標進行批量轉換.
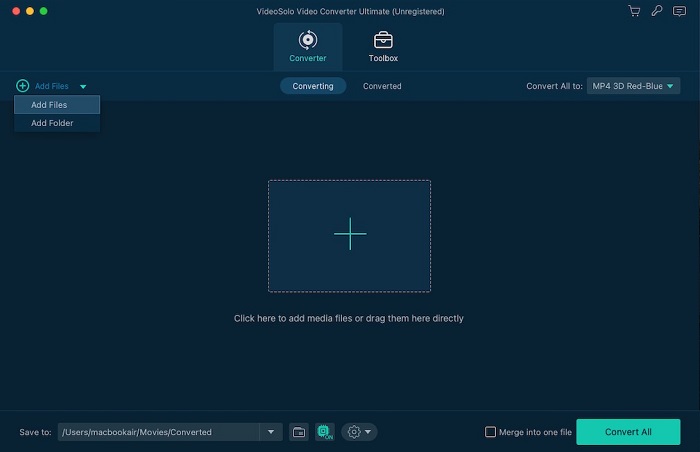
# 步驟3.選擇MP4作為輸出格式
在確保添加了所有MOV文件之後,您可以單擊“配置文件”欄以打開格式列表,然後選擇MP4作為輸出格式.
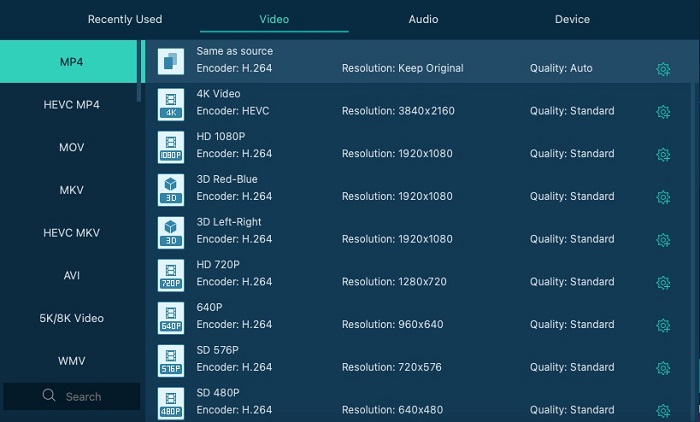
# 步驟4.開始將MOV轉換為MP4
在確定正確選擇了輸出格式之後,現在可以單擊“轉換”按鈕開始將MOV轉換為MP4.短暫休息片刻即可完成自動轉換.
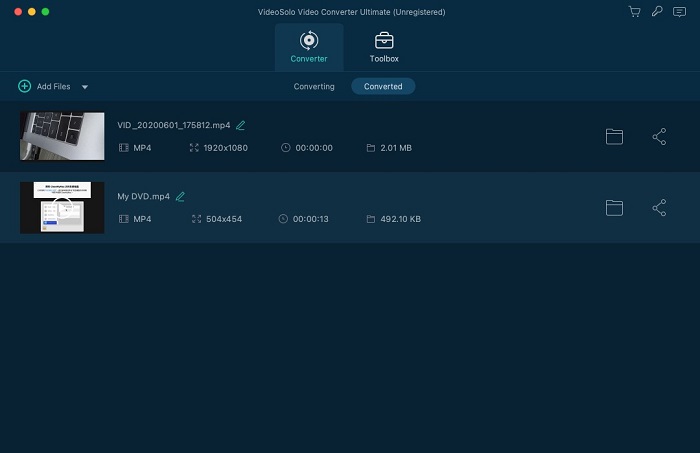
從MOV到MP4的轉換完成後,您可以打開輸出文件文件夾,然後將轉換後的MP4文件傳輸到設備以自由播放.幾乎所有的設備,平台和媒體播放器都將接受MP4文件.希望您喜歡VideoSolo Video Converter Ultimate.




