[高質量]錄製計算機音頻
您是否正在尋找一種簡單的方法來收集YouTube上的音樂或收集視頻遊戲中的聊天記錄?您是否擔心錯過在線研討會或在線專家訪談中的重要材料?您想獲取無法輕鬆下載以離線收聽的音樂嗎?為了幫助您避免麻煩,我知道一種簡單的方法:使用VideoSolo屏幕錄像機.使用此程序,您可以錄製計算機音頻:系統聲音或麥克風聲音,或兩者.
您可能會喜歡VideoSolo屏幕錄像機的3個原因
VideoSolo屏幕錄像機
能夠捕獲所有計算機屏幕活動,並允許您僅記錄Mac/Windows計算機或任何外部來源產生的聲音,或同時記錄兩者.•清晰而簡單軟件界面.沒有廣告,沒有捆綁的應用程序,不會上傳您的錄音.它是100%安全的.
•功能強大且個性化設置豐富,包括任務計劃,音頻輸出格式和質量,熱鍵設置等.
•完善的售後服務系統和反饋系統.此外,VideoSolo官方網站上有大量的屏幕錄像機教程.
輕鬆錄製計算機音頻
首次用戶需要選擇與您的操作系統相對應的操作系統.安裝後,您可以使用VideoSolo屏幕錄像機在計算機上錄製音頻.
# 步驟1.在主界面上單擊“音頻錄像機”
要錄製計算機系統音頻,請單擊“程序啟動時,在主界面上顯示“音頻記錄器”.
注意: 如果您的設備是Mac ,請注意,在錄製音頻時需要安裝音頻驅動程序.

# 步驟2.設置正確的錄音音量
音量是令人愉悅的音頻的重要元素.在正式錄製之前,您需要調整適當的系統聲音以錄製計算機音頻.您可以在計算機上播放要錄製的音樂或任何音頻,然後拉動滑塊以調節音量.如果只想錄製計算機聲音,則最好關閉麥克風以獲得更好的音頻質量.
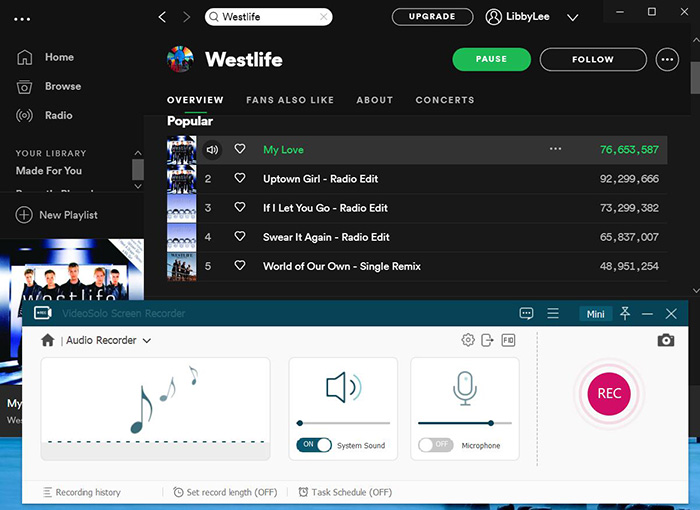
# 步驟3.修改輸出設置(可選)
在輸出選項卡中,默認情況下選擇“ MP3”和“ High”,您可以在Windows中輕鬆地將它們修改為WMA,M4A,AAC和無損.在Mac版本中,輸出格式為MP3,M4A,WMA,CAF,FLAC,OGG和OPUS.

# 步驟4.單擊“ REC”開始錄音
為了避免在音頻開始時丟失幾秒鐘,最好開始首先單擊“ REC”按鈕進行錄音,然後打開計算機上播放的音頻.而且,您可以使用“修剪”功能從錄製的音軌中刪除多餘的部分.您可以通過單擊“暫停”,“停止”,“設置記錄長度”和“選項”按鈕來控制音頻記錄.
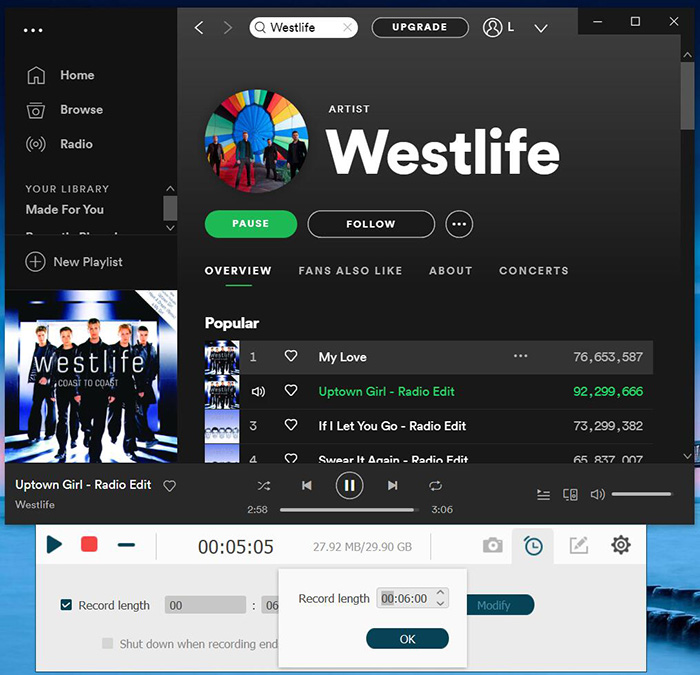
# 步驟5.預覽和剪輯計算機音頻錄製
一旦停止錄製,您將進入預覽窗口.在這裡,您可以使用“剪輯”功能來調整音頻錄製文件的長度.如果滿意,請單擊“保存”.現在,您可以在輸出文件夾中找到計算機音頻記錄文件.
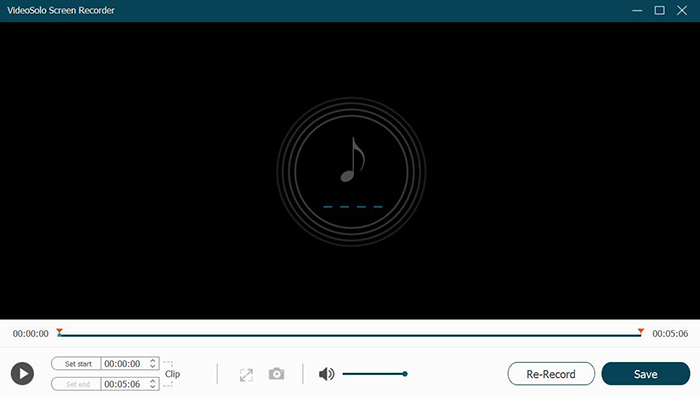
提示-如果您錄製了歌曲,如何添加ID3元數據
錄製的音頻沒有ID3信息.因此,如果要錄製的音頻是音樂,則需要手動將ID3元數據信息添加到音頻文件中.在這裡,我們將使用VideoSolo Video Converter Ultimate向您展示如何添加ID3元數據信息.或者,您可以轉到“推薦: Top 3 Easy ID3 Metadata Editor”以獲取更多選擇.
1.下載VideoSolo Video Converter Ultimate並將其安裝在計算機上.然後轉到“工具箱”>“媒體元數據編輯器”.
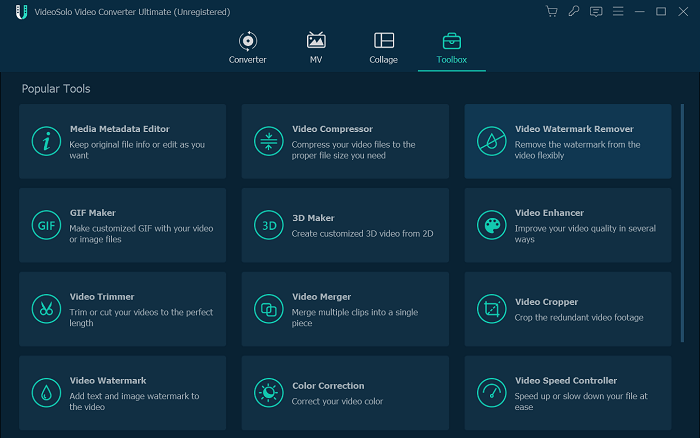
2.現在單擊“ +”按鈕添加錄製的音頻文件.
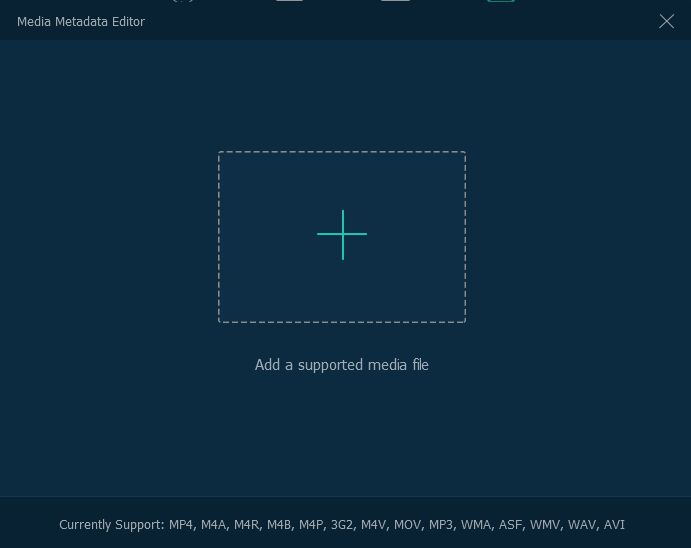
3.當涉及到編輯面板時,您可以將標題,藝術家,專輯,作曲家,流派,年份,曲目和註釋添加到音頻文件中.
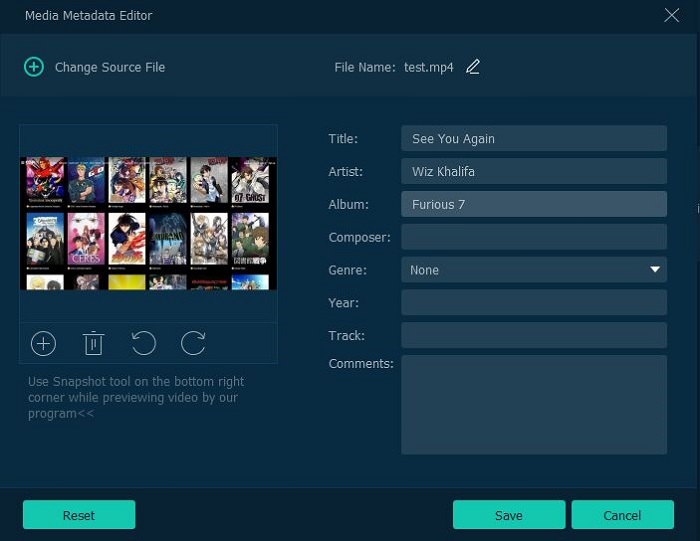
借助VideoSolo屏幕錄像機,您可以在計算機上錄製任何音頻,例如在線流音樂,廣播,遊戲中的BGM,動漫以及Spotify/Apple Music中的歌曲.現在是時候獲得試用版了!




