如何在Mac上錄製FaceTime通話
FaceTime是Mac和iOS用戶使用最廣泛的免費音頻和視頻通話軟件之一,但遺憾的是它不支持內置錄音,這使得喜歡回放的人很難保存通話.那麼我們如何快速記錄FaceTime通話呢?本文將以更簡單的方式指導您完成錄製過程.準備好了嗎?
QuickTime Player-在Mac上免費錄製FaceTime通話
iPhone中的內置屏幕錄像機可以錄製FaceTime屏幕,但是沒有音頻.但這沒用.那麼,為什麼不選擇Mac記錄FaceTime通話呢?儘管人們傾向於在iPhone而不是Mac上進行FaceTime通話,但是如果您在嘗試記錄FaceTime通話時可以切換到Mac,將會更加容易.
步驟1. 首先點擊“文件”>“新屏幕錄製”.

**第2步.按紅色按鈕,然後單擊屏幕上的任意位置以開始記錄整個屏幕;否則,只要記錄區域包含您要捕獲的內容,就可以在FaceTime窗口中單擊並移動區域框.
第3步. 根據您的需要下拉倒三角形圖標以打勾某些選擇,例如包括“麥克風”和突出顯示光標.
!Mac上的麥克風和鼠標](https://media.videosolo.com/resources/quicktime-internal-mic-mac.jpg)
第4步. 現在在FaceTime上發起FaceTime調用窗戶.點擊頂部欄上的錄製按鈕.
在Mac上錄製FaceTime通話的專業解決方案
由於QuickTime只能用作快速記錄器,因此,如果您不滿意並希望包含更多功能,請嘗試使用更專業的功能-VideoSolo屏幕記錄器.
VideoSolo屏幕錄像機是目前為止最好的專業FaceTime通話記錄機之一,它具有多功能性和易於操作的特點.其Mac版本支持錄製屏幕以及網絡攝像頭和音頻.您可以輕鬆地拖動錄製區域框以匹配FaceTime窗口.錄製之前,錄製期間和錄製之後,還有更多其他功能可用,例如屏幕截圖和註釋.它提供了一個免費試用版,除了時間限制外,它具有全部功能,對於喜歡使用它的用戶,您可以購買一個許可版本.
# 步驟1.下載並安裝FaceTime通話記錄器
從上方的按鈕下載VideoSolo Screen Recorder,然後啟動它.在其主界面上,選擇“錄像機”.您現在可以在Mac上打開FaceTime.

# 步驟2.調整錄製參數
在錄像機中,選擇“自定義”以在第一個選項中定義錄製區域.然後根據需要拖動系統聲音和麥克風的音量欄.

單擊界面上的“退出”圖標.您可以在此處選擇視頻格式,視頻質量,幀速率和輸出文件的位置.
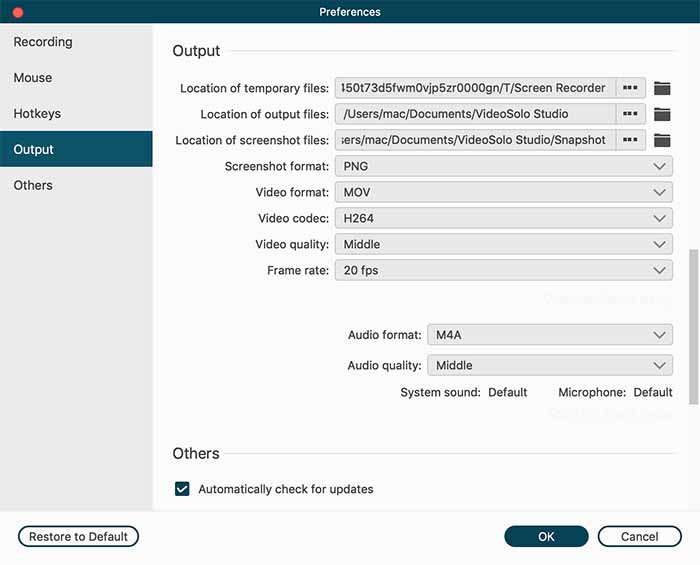
# 步驟3.在Mac上打開麥克風
下一步,打開麥克風按鈕旁邊的下拉列表,然後勾選“內置麥克風”.由於Mac和iDevices上的隱私原因,只能錄製麥克風音頻,因此請確保您已經打開麥克風.

# 步驟4.錄製FaceTime呼叫
然後,在VideoSolo屏幕的主界面上單擊紅色按鈕“ REC”錄音機.彈出熱鍵提示框後,它將立即開始記錄錄製區域內正在發生的事情.現在,您需要轉到FaceTime窗口並發起視頻通話.在錄製過程中,您可以根據需要使用浮動條來截取屏幕截圖.

# 步驟5.剪輯和保存FaceTime呼叫視頻
要停止捕獲FaceTime呼叫,您可以選擇使用默認設置的或由您自己設置的熱鍵,或選擇單擊浮動欄上的停止按鈕.然後,它將彈出一個窗口,您可以在其中預覽視頻.如果有多餘的部分,可以將其剪切在底部的欄中.
學習了以上兩種在Mac上錄製FaceTime通話的方式後,您可能會發現前面的麻煩問題很容易.希望本文能真正幫助您解決有關FaceTime通話記錄的問題.




