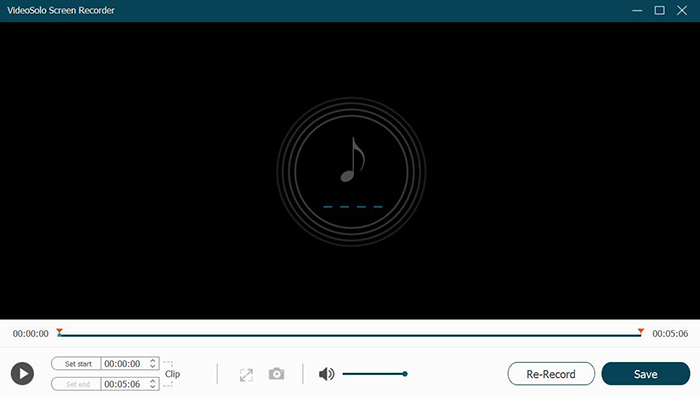如何以高品質錄製Lync會議
儘管自2015年以來,Microsoft傾向於用Skype for Business取代Lync,但仍有用戶使用Lync舉行會議.我是他們中的一員.聯機會議的優點之一是您可以將其記錄下來並保存到文件中以進行回放.Lync 2013也有其記錄器.但是我對Lync會議的錄製感到煩惱,因為它的內置記錄器功能不強大,使我對工作感到辛苦和低效.
例如:
•“ 800×600的低分辨率使未更新的Lync錄製功能幾乎無用.”
•“我喜歡mp4格式,但是我需要將Lync的一些錄音轉換為WMV才能上傳到較舊的流媒體服務器.“
•” 10 fps的幀率對於足夠的質量不是必需的.“ +•“ Lync記錄的大小太大,以至於無法發佈到我們的中央SharePoint網站.”
•“顏色匹配已消失,明顯的色帶,明顯的文本重影和硬邊.“
在嘗試了很多屏幕錄像機之後,我終於找到了一個有用的程序來錄製Lync會議(也適用於錄製Lync會議和錄製Skype for Business會議)** 沒有上述限制的高質量**.
在此處獲取功能強大的Lync Meeting Recorder
VideoSolo屏幕錄像機
可能是有效記錄Lync會議,轉換為各種格式,調整視頻幀速率並減小尺寸而又不損失其質量的最佳工具.它可以捕獲您所有的屏幕運動,包括圖像,系統聲音和麥克風聲音,並以與計算機屏幕分辨率相同的分辨率記錄高分辨率的Lync.視頻幀速率可配置為20fps至60fps.這種記錄器在記錄質量和記錄大小之間取得平衡,您可以輕鬆發布和共享Lync會議.# 步驟1.在主界面上單擊“錄像機”
進入乾淨的主界面,按“ Video Recorder”選項以錄製Lync會議的視頻和音頻.

# 步驟2.選擇錄像區
要錄製完整的Lync會議,應首先確定錄製區域.您可以選擇全屏,固定區域或自定義它.順便說一句,如果您只想記錄Lync窗口而不是計算機屏幕上的所有操作,則使用“鎖定窗口”功能將是一個不錯的選擇:首先單擊“鎖定窗口”,然後從下拉列表中選擇打開的Lync窗口list.

# 步驟3.調整Lync Meeting Recordings的音量
現在調整系統聲音和麥克風聲音的音量以獲得清晰的Lync錄音.之後,點擊“齒輪”圖標.我們將調整輸出格式和幀速率.

# 步驟4.修改輸出格式和幀速率
在此“輸出”選項卡中,您可以從WMV,MP4,MOV,F4V,AVI,TS,Gif中選擇輸出格式,然後選擇視頻質量並調整視頻幀頻.通常,“ 20fps”足以記錄Lync會議.

# 步驟5.開始Lync Meeting Recording
返回Video Recorder界面,單擊“ REC”,開始錄製.您可以使用熱鍵控制錄製過程.錄製後,只需預覽並保存.錄音將自動壓縮,但基本上會保持其原始質量.
VideoSolo屏幕錄像機可以解決本文開頭提到的所有錄像問題:低分辨率和幀頻,單調輸出格式,太大的錄像尺寸以及一系列視頻質量問題.它確實是一款非常簡單,功能強大且美觀的軟件,可幫助您輕鬆錄製Lync會議.歡迎您立即獲取.