記錄Mac屏幕的3種方法[更新了2021]
您可能由於以下原因而要錄製Mac屏幕:創建視頻教程,錄製遊戲玩法,錄製在線會話或捕獲一些無法下載的在線視頻.不管是什麼原因,如果您在此處閱讀指南,錄製Mac屏幕都是非常容易的.
接下來,我們將向您展示如何通過3種簡單方法捕獲Mac計算機屏幕.您可以選擇一個想要記錄的Mac屏幕上發生的事情.
macOS Mojave或更高版本現在提供了直接記錄Mac計算機的選項.繼續閱讀以了解該怎麼做.
如何使用macOS Mojave或更高版本的錄製選項
Apple於2019年9月發布了macOS Mojave,然後在Mac計算機上進行屏幕錄製變得非常容易.因為在macOS Mojave或更高版本的新屏幕截圖工具欄中內置了一個Screen Record工具.
以下是在macos Mojave或更高版本中捕獲Mac屏幕的方法: 1.通過按Command + Shift + 5.
2打開屏幕快照工具欄.通過以下方式設置記錄區域:
•如果要記錄Mac的整個屏幕,只需單擊“記錄整個屏幕”圖標.
•如果要記錄一部分在Mac屏幕上,選擇“記錄所選部分”選項.然後,您可以選擇要記錄的區域.
3.單擊“錄製”開始錄製.
4.要停止錄製,請單擊菜單欄中的“停止錄製”圖標.或按Command-Control-Esc(Escape).
5.停止錄製後,視頻的縮略圖會短暫顯示在屏幕的右下角.您可以單擊縮略圖來修剪,保存和共享此Mac屏幕錄像.
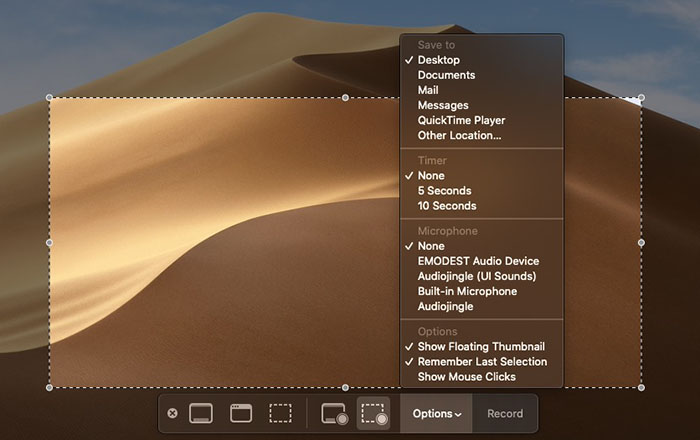
對於Mac用戶而言,這些步驟確實非常容易.如果您尚未升級Mojave-或由於不支持Mac而無法安裝Mojave-您可以通過以下兩種其他方式記錄Mac屏幕.
使用QuickTime Player錄製Mac屏幕
對於大多數人來說,QuickTime可能僅用於在Mac上觀看電影.實際上,它具有三個附加的錄製功能:錄製視頻,錄製麥克風音頻和錄製網絡攝像頭視頻.但是,所有這些功能都無法在Mac計算機上錄製系統聲音,因此您需要安裝Soundflower並使用“ QuickTime” +“ Soundflower”來捕獲Mac上的所有屏幕活動和內部/外部聲音.以下是詳細步驟.
步驟1. 安裝Soundflower並重新啟動Mac.
步驟2. 打開Launchpad,鍵入“ midi”以運行音頻MIDI設置.
第3步. 單擊左下角的“ +”以創建新的“聚合設備”,並在右側面板上選中“內置麥克風”和“ Soundflower(2ch)”.
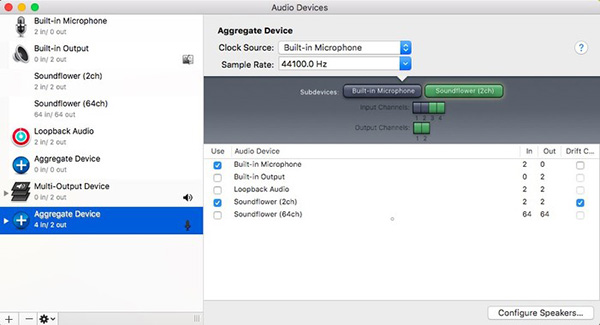
步驟4. 創建一個新的“多輸出設備” ”,然後檢查“ Soundflower(2ch)”和“內置輸出”.
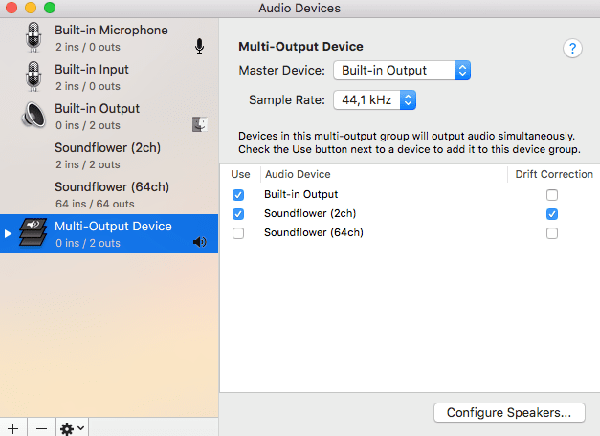
第5步在“系統偏好設置”>“聲音”>“輸出”中,選擇“多輸出設備”.在“輸入”選項卡上,選擇“聚合設備”.
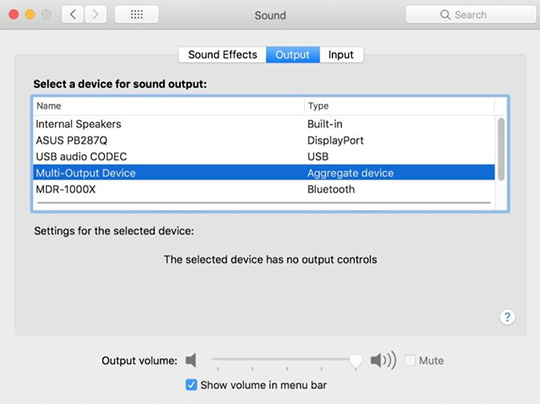
步驟6. 打開QuickTime,“文件”>“新屏幕錄製”,單擊小三角形,然後從麥克風中選擇“聚合設備”.單擊QuickTime錄製按鈕以開始同時捕獲視頻和視頻.

通過以上設置,將同時錄製系統聲音和麥克風聲音.如果只想錄製系統+屏幕的聲音,則在步驟6中,選擇Soundflower(2ch).
這種方式對普通用戶來說有點複雜.與方法1相比,它不提供編輯工具來修剪錄音.最重要的是,用戶會反饋那些Soundflower不穩定的對象.它通常無法記錄.因此,我們需要一種更輕鬆,更專業的方式來錄製Mac屏幕.我們去看第3部分.
專業Mac屏幕錄像機,可錄製Mac屏幕
在這裡,我將向您展示一種使用VideoSolo Screen Recorder錄製Mac計算機的更簡單,更強大的方法.此Mac屏幕錄像機是一款非常穩定的產品,可幫助您捕獲所有mac屏幕活動.有了它,您可以在程序中進行許多個性化的錄製設置,在錄製時進行編輯,而無需在Mac計算機上進行設置.它不是免費的,但花費24.95美元並不昂貴.單擊下載並查看錄製過程.
# 步驟1.選擇錄製區域
安裝並啟動此Mac的Screen Recorder,然後從主界面中選擇“ Video Recorder”.
然後可以定義要捕獲的區域並進行其他設置:根據需要打開/關閉麥克風,調節音量,打開網絡攝像頭等.
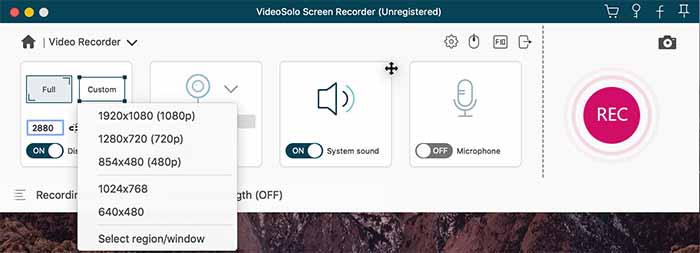
# 步驟2.設置首選項,例如熱鍵
無需浮動面板即可設置熱鍵和控制錄製.設置熱鍵後,您還可以單擊“錄製時隱藏浮動面板”.切記記下您設置的熱鍵.
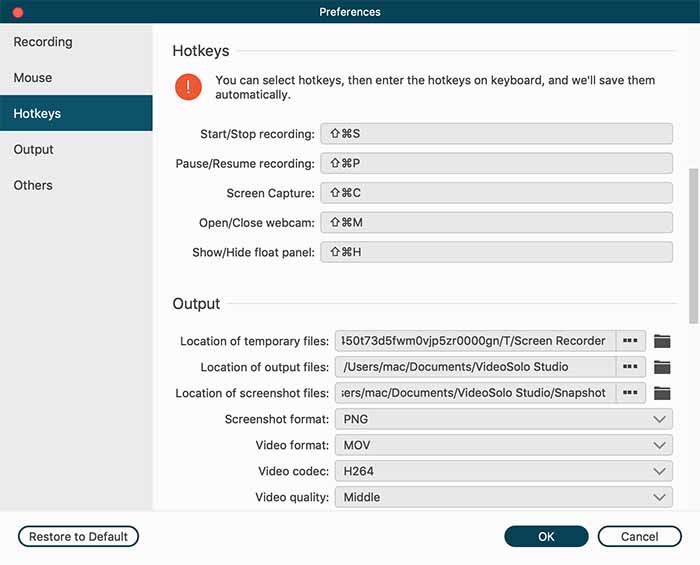
# 步驟3.通過單擊“ REC”開始
+準備錄製Mac屏幕時,請單擊“ REC”按鈕.
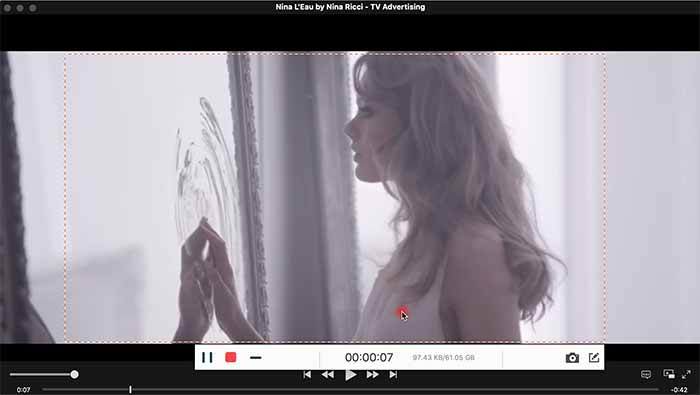
# 步驟4:保存錄製內容
完成錄製Mac屏幕後,可以再次單擊“ REC”按鈕停止捕獲或使用熱鍵.您可以從“歷史記錄”中預覽或檢查它.

選擇哪種方法取決於您的需求和預算.如果需要經常且穩定地錄製mac屏幕, VideoSolo Screen Recorder可能是一個更好的方法.
但是,如果您是使用macOS Mojave的Mac用戶,則可以忽略VideoSolo Screen Recorder.希望您能在今天的指南中找到記錄Mac計算機屏幕的正確方法.如有任何問題,您可以將其留在評論部分.




