如何錄製高質量的Mac Webcam
一些Mac用戶一直在抱怨錄製Mac網絡攝像頭的困難.他們只是找不到合適的工具來在Mac上捕獲網絡攝像頭視頻.為了幫助您,這裡提供了兩種最佳的解決方法,可以在Mac上錄製高質量的網絡攝像頭.
QuickTime Player-一種免費,簡單的網絡攝像頭錄製解決方案
與所有Mac捆綁在一起,QuickTime Player不僅是功能強大的媒體播放器,而且還是光滑,出色的網絡攝像頭,可錄製高質量的網絡攝像頭.它使用起來很快,並且包括Mac上錄製網絡攝像頭的所有基本功能.由於它是內置應用程序,因此您無需從應用程序商店下載它.要打開它,只需找到“應用程序”文件夾,然後找到它即可.
這裡是使用QuickTime Player在Mac上錄製網絡攝像頭視頻的快速指南.
# 步驟1.啟動QuickTime Player並創建新錄音
雙擊“應用程序”文件夾上的QuickTime Player圖標將其激活.在其直觀的主界面上,單擊“文件”>“新電影錄製”.

# 步驟2.單擊“記錄”進行設置
按“記錄”按鈕,您將立即找到一個預覽的彈出窗口Mac的網絡攝像頭捕獲的內容.
在QuickTime Player的工具欄上,通過單擊紅色的“記錄”按鈕旁邊的向下箭頭來顯示下拉菜單.然後在可用的音頻輸入中進行自己的選擇,以便此網絡攝像頭錄製程序可以清晰地捕獲來自輔助輸入設備的音頻.另外,別忘了將音量調到滿意的水平.

# 步驟3.按“ Record”(錄製)和“ Stop”(停止)
一切準備就緒後,繼續使用紅色的圓形按鈕開始錄製.單擊後,紅色的圓形按鈕立即變為同一位置上的灰色方形按鈕.要結束錄製,您需要再次單擊它.
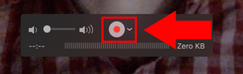
# 步驟4.保存錄製的文件
完成的高質量網絡攝像頭錄製會自動放置在其自己的QuickTime Player窗口中.要將其保存到筆記本電腦上,您要做的就是轉到“文件”>“保存...”.瀏覽指定的位置並在按“保存”按鈕之前將其命名.

儘管使用QuickTime Player在Mac上捕獲網絡攝像頭非常快捷方便,但它包含的錄製功能太少,很多人都不滿意.因此,如果您更喜歡具有更好的專業功能的更好的網絡攝像機錄像機,請嘗試以下一種.
令您滿意的最佳高級Mac網絡攝像頭錄像機
VideoSolo屏幕錄像機
在許多方面都比Mac上的許多其他網絡攝像頭錄像機差強人意,這就是我強烈推薦它的原因.作為專業和高級的錄製軟件,它在其難以置信的直觀界面中完全集成了所有錄製功能.您可以捕獲Mac網絡攝像頭以及音頻,並以高質量甚至無損的質量輸出視頻文件,這可以滿足許多教程製造商的需求.借助如此專業的Mac網絡攝像頭,您可以隨時捕獲Mac屏幕.除了網絡攝像頭錄製外,它還支持捕獲添加了網絡攝像頭的Mac桌面屏幕,以及僅抓取音軌.
它提供了一個試用版,可讓您享受其所有功能,如果您喜歡,還可以可以將其更新為沒有時間限制的許可版本.
# 步驟1.選擇“ Webcam Recorder”
從主界面中,選擇“ Video Recorder”以使用Webcam記錄計算機屏幕.如果您只想錄製網絡攝像頭,則可以選擇“ Webcam Recorder”.
下一步,我們僅顯示使用計算機屏幕錄製Mac網絡攝像頭的步驟.
# 步驟2.打開網絡攝像頭,然後選擇記錄區域
勾選第二個按鈕以打開網絡攝像頭.然後,您將立即看到一個網絡攝像頭預覽,它完全反映了攝像頭前面的內容.調整相機預覽窗口的大小,並將其放置在錄製區域內的某個位置.返回控制界面後,通過拖動框或在其第三按鈕的下拉列表中進行選擇,將記錄區域調整為特定大小.

# 步驟3.選擇“音頻輸入”並啟動錄製
您可以選擇錄製“系統聲音”或通過打開/關閉第三個或第四個按鈕來選擇“麥克風”.如果您準備開始拍攝,請按“ REC”按鈕開始錄製.

# 步驟4.結束錄製並保存
一旦捕獲了所有需要的內容,請按工具欄上的紅色矩形按鈕結束錄製,或者使用快捷鍵.
下一步,您將轉到另一個窗口,可以在保存之前預覽和修剪錄製內容.

總體而言,使用上述兩種軟件之一,您可以在Mac上快速輕鬆地錄製高質量的網絡攝像頭.對於那些不願意下載額外應用程序的人,只需使用QuickTime Player即可達到錄製目的.而對於其他有專業要求的人,請嘗試VideoSolo屏幕錄像機.希望他們能夠滿足您所有的網絡攝像頭錄製需求.




