[終極指南]如何輕鬆錄製網絡攝像頭視頻
近年來,實時視頻流在各行各業中都越來越受歡迎,尤其是在遊戲行業和社交飲食中.通常,如果將這些實時流媒體視頻完全錄製並上傳到某些流行的社交媒體(例如YouTube)上,它們仍然可以吸引數百萬的關注.在進行教育課程,演示,演講和化妝教程等其他場合中,網絡攝像頭視頻錄製也起著一定的作用.
所以,我們如何在簡單的步驟中成功錄製網絡攝像頭視頻? VideoSolo屏幕錄像機可能是一個可靠的解決方案.
最佳網絡錄像機:VideoSolo屏幕錄像機
VideoSolo屏幕錄像機
旨在記錄網絡攝像頭和屏幕,以及屏幕視頻和網絡攝像頭.因此,無論您是要使用評論和反應鏡頭來錄製精彩的計算機遊戲,還是想獲取指導性的講座或教程,這款視頻錄製軟件都考慮到其易用性,將為您提供難忘的體驗.您可以在捕獲之前指定記錄區域並隨意調整系統音頻和麥克風的音量.即使在錄製過程中,您也可以隨意添加註釋以突出顯示您的要點,截屏並調整音效.在Windows和Mac上捕獲計算機網絡攝像頭的終極指南
在這一部分中,您可以學習如何僅記錄網絡攝像頭以及如何在Windows和Mac上與計算機屏幕一起記錄網絡攝像頭.
# 1)使用網絡攝像頭記錄器僅記錄網絡攝像頭
有時,您只想錄製網絡攝像頭視頻以進行演講或交談.VideoSolo屏幕錄像機非常周到,因此提供了網絡攝像頭錄像機.因此,您無需一鍵調整錄製區域並開始攝像頭錄製.這是步驟.
步驟1.進入主界面
從上方按鈕下載此網絡攝像頭.安裝並啟動它後,您將找到類似這樣的直觀界面.
注意: Mac版本的主界面中具有獨立的“ Webcam Recorder”.您可以使用它直接錄製網絡攝像頭視頻.

步驟2.輸入“錄像機”
Windows版本的主界面中沒有獨立的網絡攝像機錄像機.但是您可以在其“錄像機”中享受相同的功能.轉到“錄像機”,然後在第一個選項中關閉“ DISPLAY1”.然後,您需要在第二個選項中打開“網絡攝像頭”.現在,您只能錄製您的網絡攝像頭.

步驟3.調整網絡攝像頭的大小和聲音
打開網絡攝像頭後,它將彈出網絡攝像頭窗口.您可以通過拖動其框架來調整尺寸.您需要注意,將記錄網絡攝像頭窗口中鼠標的移動.因此,如果您不想錄製它,請在錄製過程中不要移動網絡攝像頭窗口.然後根據需要拖動系統聲音和麥克風的音量條.
第4步.單擊“ REC”開始錄製
完成上述設置後,單擊“ REC”開始錄製網絡攝像頭視頻.工具欄中的紅色圖標表示結束錄製.點擊預覽窗口後,您可以看到它.如果滿意,請單擊“保存”.或者,您也可以選擇“重新錄製”重新開始錄製.
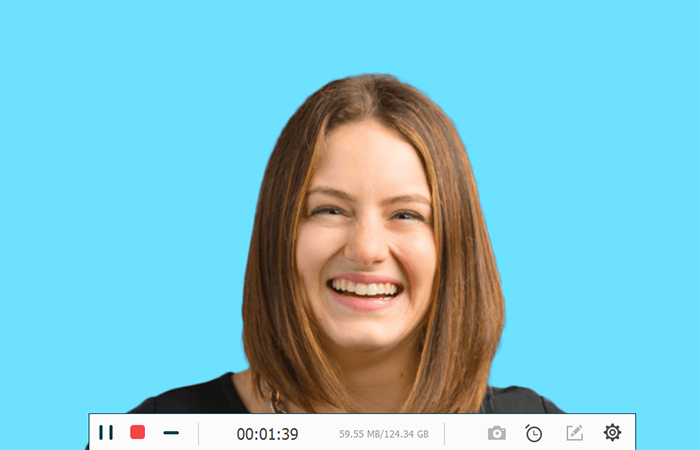
# 2)與網絡攝像頭一起錄製計算機屏幕
在錄製遊戲或教程時,反應將使視頻更加精彩和令人信服.在這種情況下,錄製計算機屏幕以及網絡攝像頭是一個不錯的選擇.讓我們學習如何使用VideoSolo Screen Recorder通過網絡攝像頭錄製計算機屏幕.
第1步.定義記錄區域和攝像頭大小
在主界面上單擊“錄像機”.您需要同時打開“ DISPLAY1”和“網絡攝像頭”.您會發現有一個矩形框,恰好是與操作窗口無關的記錄區域.然後,通過拖動自定義記錄區域的框架.您需要確保錄製框包括網絡攝像頭窗口.
注意: 網絡攝像頭窗口的大小和位置可以自由調整.
!網絡攝像頭大小](https://media.videosolo.com/screen-recorder/video-recorder.jpg)
步驟2.設置網絡攝像頭錄製視頻的參數
第三個和第四個按鈕分別控制系統的音頻和麥克風.調整音量以使您滿意.然後,單擊齒輪形圖標以打開首選項窗口,您可以在其中指定任何參數,例如高級錄製提示,鼠標,輸出等.在“輸出”選項卡中,您可以自定義錄製視頻的質量/格式/幀頻.單擊“確定”將其保存.

步驟3.保存錄製的視頻
要停止捕獲帶有網絡攝像頭視頻的計算機屏幕,您需要單擊工具欄中的實心方形按鈕或使用“停止”熱鍵.然後預覽視頻,並將其保存到計算機上的指定目錄中.
您甚至可以通過Twitter,YouTube,Facebook等與朋友共享視頻.現在,您可以輕鬆完成網絡攝像頭捕獲.

已通過上述過程,您可能同意VideoSolo屏幕錄像機是網絡攝像頭錄製或與網絡攝像頭一起進行屏幕錄製的很好的解決方案.有了它,您可以自由享受最舒適的錄製體驗,並在Windows和Mac上錄製最令人滿意的網絡攝像頭視頻.希望本說明對您有所幫助.




