طريقة آمنة وسهلة لتسجيل اجتماعات Google Hangouts
"أنا مهتم بمعرفة كيفية تسجيل اجتماعات Google Hangouts.أنا وزملائي في العمل لدينا اجتماعات أسبوعية وأريد تسجيلها ، لذلك إذا لم يتمكن شخص ما من حضور اجتماع ، فيمكنهم مراجعة الفيديو الخاص به لمعرفة ما يفعلونه غاب."
قد يكون لدى العديد من المستخدمين مثل هذا السؤال ويطلبون المساعدة في المجتمع.يعد تسجيل مكالمات الفيديو مباشرةً في Google Hangouts ميزة متاحة لـ G Suite Enterprise و G Suite Enterprise للتعليم.لكن سعرها باهظ الثمن بعض الشيء.علاوة على ذلك ، فإن بعض مسجلات الشاشة المجانية عبر الإنترنت ضارة ولا تحتوي على ميزات قوية مثل إعادة تشفير الصوت وتحرير الفيديو.لذلك ، يجب أن يكون مسجل الشاشة الخاص بتسجيل Google Hangouts ميسور التكلفة وآمنًا وقويًا.VideoSolo Screen Recorder هي تلك الأداة
يساعدك VideoSolo Screen Recorder على تسجيل اجتماعات Google Hangout المهمة
VideoSolo Screen Recorder هو برنامج آمن وقوي لتسجيل اجتماعات Google Hangouts على نظامي التشغيل Windows و Mac.يمكنه تسجيل أنشطة الشاشة والصوت في وقت واحد.جودة الإخراج جيدة ويمكنك تعديلها.يوفر VideoSolo Screen Recorder بعض الإصدارات الأساسية أثناء التسجيل وبعده.يعمل بشكل مستقر لدرجة أنه مناسب جدًا لتسجيل اجتماعاتك المهمة.
# الخطوة الأولى.قم بإجراء فحص في الخلفية قبل تسجيل Google Hangouts
لعمل نسخة احتياطية من المقابلات أو الجلسات المهمة في Google Hangouts ، عليك الانتباه إلى الأشياء الواردة أدناه قبل التسجيل.
① تأكد من أن مساحة القرص الصلب لجهاز الكمبيوتر الخاص بك كافية إذا كنت تريد التسجيل لفترة طويلة.
تأكد من أن طاقة البطارية كافية(إذا لم يتم توصيلها بمصدر الطاقة ، من الأفضل إيقاف تشغيل التطبيقات غير ذات الصلة).
③ تأكد من تشغيل كاميرا الكمبيوتر والميكروفون في Google Hangouts.
ملاحظة: يسجل الإصدار التجريبي من Videosolo Screen Recorder أنشطة الشاشة لمدة 3 دقائق فقط.لذلك لا تستخدم الإصدار التجريبي لتسجيل الفيديو رسميًا.
# الخطوة الثانية.حدد "مسجل الفيديو" لتسجيل مكالمات فيديو Hangouts
Launch VideoSolo Screen Recorder.حدد "مسجل فيديو" لتسجيل فيديو Hangouts.إذا كنت ترغب في تسجيل مكالمة Hangouts الصوتية ، فسيكون "مسجل الصوت" هو الخيار الأفضل.

# الخطوة الثالثة.حدد منطقة السجل وتعيين معلمات الإخراج
قم بتعيين منطقة التسجيل لتغطية شاشة Google Hangouts وتأكد من "صوت النظام" و " أزرار الميكروفون قيد التشغيل بالفعل.تنسيق الفيديو الافتراضي هو MP4 والجودة "عالية".انقر فوق رمز الترس ثم انتقل إلى فئة "الإخراج" إذا كنت بحاجة إلى تخصيصها.

# الخطوة الرابعة.انقر فوق "REC" لإنشاء ملف تسجيل الفيديو
انقر فوق "REC" ثم قل شيئًا كاختبار تسجيل لمعرفة ما إذا كان مستوى صوت الميكروفون على ما يرام.عندما يتم ضبط كل شيء ، يمكنك إجراء مكالمة فيديو Hangouts وبدء تسجيل الفيديو.أثناء التسجيل ، يُسمح لك بتصغير الشريط إلى الدرج بالنقر فوق "-".يمكن إعادة اكتشاف الشريط العائم في شريط مهام النظام.
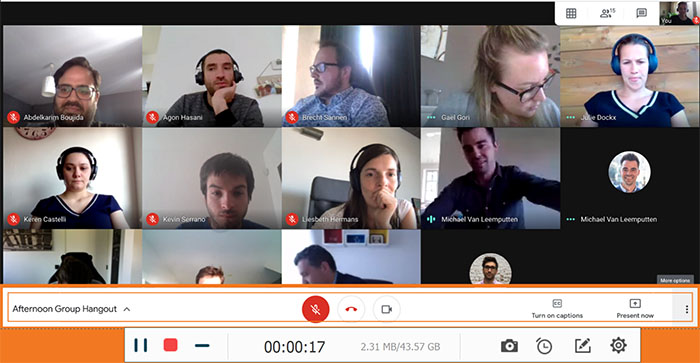
# الخطوة 5.قم بتشغيل وعرض اجتماع Google Hangouts
لكل تسجيل ، سيتم تسمية الملف تلقائيًا في تاريخ ووقت التسجيل.يمكنك بسهولة العثور على الملفات التي تريدها.بالمناسبة ، يمكنك مشاركتها مع زملائك في العمل من شريط المعلومات.

الآن يمكنك بسهولة تسجيل مكالمة فيديو Google Hangouts للتشغيل على جهاز الكمبيوتر الخاص بك.VideoSolo Screen Recorder يتمتع بأداء قوي في تسجيل الفيديو والصوت وهو آمن تمامًا ونظيف.ستتم حماية خصوصيتك حتى لا تقلق بشأن أي شيء.إذا كنت ترغب في تسجيل مكالمات الفيديو باستخدام Zoom أو Skype ، فيمكن لهذا البرنامج أيضًا العمل!استمتع وجرب!
قد يعجبك




