Un modo semplice e sicuro per registrare le riunioni di Google Hangouts
"Sono interessato a imparare come registrare una riunione di Google Hangouts.Io e i miei colleghi teniamo riunioni settimanali e desideriamo registrarle, quindi se qualcuno non può partecipare a una riunione, può rivedere il video per vedere cosa sta facendo mancato."
Molti utenti potrebbero avere questa domanda e chiedere aiuto alla comunità.La registrazione delle videochiamate direttamente in Google Hangouts è una funzionalità disponibile per G Suite Enterprise e G Suite Enterprise for Education.Ma il loro prezzo è un po 'caro.Inoltre, alcuni registratori dello schermo online gratuiti sono dannosi e non hanno potenti funzionalità come la ricodifica del suono e la modifica del video.Quindi, un registratore dello schermo per la registrazione di Google Hangouts deve essere conveniente, sicuro e potente.VideoSolo Screen Recorder è quello strumento.
Il registratore dello schermo VideoSolo ti aiuta a registrare importanti riunioni di Hangout di Google
VideoSolo Screen Recorder è un software potente e sicuro per registrare le riunioni di Google Hangouts su Windows e Mac.Può registrare simultaneamente le attività dello schermo e l'audio.La qualità dell'output è buona e puoi regolarla.VideoSolo Screen Recorder fornisce alcune versioni di base durante e dopo la registrazione.Funziona in modo così stabile che è molto adatto per registrare le tue riunioni importanti.
# Passaggio 1.Esegui un controllo dei precedenti prima di registrare Google Hangouts
Per eseguire il backup di interviste o sessioni importanti in Google Hangouts, devi prestare attenzione a quanto riportato di seguito prima della registrazione.
① Assicurati che lo spazio sul disco rigido del tuo computer sia sufficiente se vuoi registrare per un lungo periodo.
② Assicurati che la carica della batteria sia sufficiente(se non collegato all'alimentazione , meglio disattivare le applicazioni irrilevanti).
③ Assicurati di accendere la videocamera e il microfono del computer in Google Hangouts.
Nota: La versione di prova di Videosolo Screen Recorder registra le attività dello schermo per soli 3 minuti.Quindi non utilizzare la versione di prova per registrare video ufficialmente.
# Passaggio 2.Seleziona "Video Recorder" per registrare la videochiamata Hangouts
Avvia VideoSolo Screen Recorder.Seleziona "Videoregistratore" per registrare il video di Hangouts.Se desideri registrare la chiamata audio di Hangouts, "Audio Recorder" sarà una scelta migliore.

# Passaggio 3.Seleziona l'area di registrazione e imposta i parametri di output
Imposta l'area di registrazione per coprire la schermata di Google Hangouts e assicurati che "Suono di sistema" e " I pulsanti del microfono "sono già attivati.Il formato video predefinito è MP4 e la qualità è "Alta".Fai clic sull'icona a forma di ingranaggio e poi vai alla categoria "Output" se devi personalizzarlo.

# Passaggio 4.Fare clic su "REC" per creare il file di registrazione video
Fare clic su "REC" e poi dire qualcosa come un test di registrazione per sentire se il volume del microfono è ok.Quando tutto è pronto, puoi fare una videochiamata Hangouts e iniziare la registrazione del video.Durante la registrazione, è possibile ridurre a icona la barra nel vassoio facendo clic su "-".La barra mobile può essere riscoperta nella barra delle applicazioni del sistema.
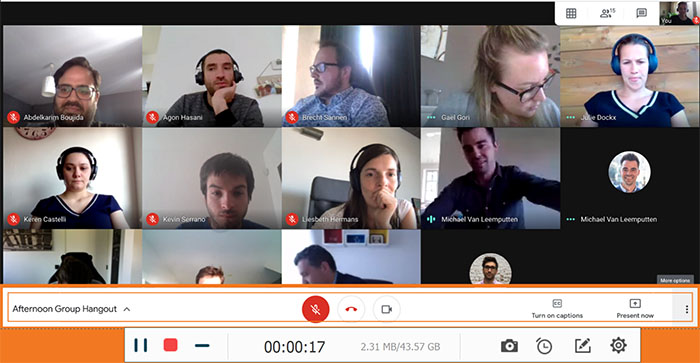
# Passaggio 5.Riproduci e visualizza la tua riunione di Google Hangouts
Per ogni registrazione, il file verrà denominato automaticamente con la data e l'ora della registrazione.Puoi trovare facilmente i file che desideri.A proposito, puoi condividerlo con i tuoi colleghi dalla barra delle informazioni.

Ora puoi registrare facilmente la videochiamata di Google Hangouts per la riproduzione sul tuo computer.VideoSolo Screen Recorder ha prestazioni così potenti nella registrazione di video e audio ed è completamente sicuro e pulito.La tua privacy sarà protetta così non dovrai preoccuparti di nulla.Se vuoi registrare videochiamate con Zoom o Skype, anche questo programma può funzionare!Divertiti e prova!
Potrebbe piacerti
Come registrare audio da Internet
Guida aggiornata: come registrare le chiamate Skype sul computer




