평가판 사용시 3 분 이상 녹음을 저장하는 방법
VideoSolo Screen Recorder
의 무료 평가판을 사용하면 시간 제한없이 화면을 녹화 할 수 있지만 녹화 할 때마다 3 분만 절약 할 수 있습니다.전체 녹화를 3 분 이상 저장하려면 평가판 사용자가 라이선스 버전을 구매하고 계정을 등록해야합니다.하지만 일부 체험판 사용자는 프로그램을 구입 한 후 체험판으로 녹화 한 3 분 이상의 전체 영상을 저장할 수 없습니다."체험판을 사용할 때 3 분 이상 영상을 녹화했습니다.영상 전체를 저장하기 위해 라이선스 버전을 구입했습니다.그래도 3 분 이상 녹화 영상 전체를 저장할 수 없습니다.무슨 일이야? "
같은 장애물에 부딪 치나요? 이 문제를 해결하기 위해 3 분 이상 전체 기록을 저장하려는 평가판 사용자를 돕기 위해 여기에서이를 달성하기위한 세부 단계를 보여 드리겠습니다.
가이드:평가판 사용시 전체 녹음 저장
이 부분에서는 먼저 평가판을 사용하는 경우 전체 녹음을 저장하는 방법에 중점을 둡니다.따라서 VideoSolo Screen Recorder로 화면을 녹화하는 방법은 설명하지 않습니다.녹음 단계에 대한 질문이있는 경우 아래 가이드를 읽을 수 있습니다.
Desktop Recorder:Windows/Mac에서 컴퓨터 데스크톱 을 녹음하는 방법
Windows 및 Mac에서 컴퓨터 화면을 녹음하는 방법
음, 무료 평가판을 사용할 때 3 분 이상의 전체 녹음 내용을 저장하는 방법을 배우기 시작하겠습니다.진정하세요!간단한 단계를 따르고 몇 가지 세부 사항에주의를 기울이면됩니다.
# 1 단계."저장"버튼을 클릭합니다.
비디오/오디오를 3 분 이상 녹화 한 후 평가판을 사용하여 녹화를 종료하면 아래와 같은 영상 미리보기 화면으로 전환되는 인터페이스를 볼 수 있습니다.이제 인터페이스에서 "저장"버튼을 클릭하십시오.그런 다음 먼저 2 단계로 이동하시기 바랍니다.

# Step 2.라이선스 버전 구매하기
이전 단계에 따라 "저장"을 클릭하면 아래와 같은 팝업 창이 나타납니다.그것은 보존에 대한 팁입니다.이때 전체 녹화를 3 분 이상 저장하려면 팝업창의 "구매"버튼을 클릭해야합니다.이 작업을 수행하면 원하는 라이선스 버전을 구매할 수있는 제품 웹 페이지로 이동합니다.
구매 및 등록 전에 "계속 저장"버튼을 클릭하거나 프로그램을 작동하지 마십시오.전체 녹음 내용이 손실 될 수 있습니다.
또한 저장하기 전에 제품 웹 페이지에서 라이선스 버전을 구매 한 경우 구매 단계를 생략하고 바로 3 단계로 이동할 수 있습니다.
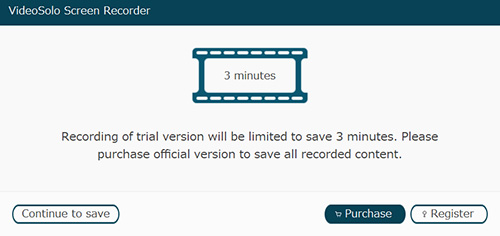
# 3 단계.계정 등록
성공적으로 구매 한 경우 구매 후 이메일을 보내면 등록 코드를 받게됩니다.당신은 그것을 받습니까? 그렇지 않은 경우 스팸 메일에서 찾아보십시오.
그래서 당신이 할 일은 이메일에서 등록 코드를 가져 와서 한 번에 복사하는 것입니다.다음으로 프로그램 인터페이스로 돌아갑니다.팝업 창의 "등록"버튼을 클릭합니다.아래와 같이 등록 인터페이스가됩니다.이메일 주소와 등록 코드 만 입력하면됩니다.그러면 등록 인터페이스의 "활성화"버튼을 클릭하면 등록 계정이 활성화됩니다.

# Step 4.성공적으로 등록하고 저장하세요
"Successful"이라는 등록 팝업 창이 뜨면 VideoSolo 계정이 등록 된 것입니다.스크린 레코더.다음으로 팝업 창에서 "확인"을 누르면 자동으로 비디오 미리보기 창으로 돌아갑니다.
그런 다음 비디오 미리보기 창에서 "저장"을 클릭하여 전체 녹화를 3 분 이상 저장할 수 있습니다.
전체, 3 분 이상 녹음을 저장하기 위해 무료 평가판을 사용하는 방법에 대한 가이드입니다.위의 단계에 따라 내가 제안한 세부 사항을 확인하는 한 전체 녹음을 3 분 이상 저장할 수 있습니다.
위의 내용에 따라 3 분 이상 전체 녹화를 저장할 수없는 경우에는 관련 정보를 예약하고 당사에 문의하시기 바랍니다.가능한 한 문제를 해결할 수 있도록 도와 드리겠습니다.




