Gids voor het rippen van 3D Blu-ray met een paar stappen
Momenteel wordt 3D Blu-ray-film steeds populairder.In vergelijking met andere gedownloade 3D-inhoud heeft 3D Blu-ray een hogere resolutie maar een slechte compatibiliteit.Om van de beperking af te komen, is het rippen van 3D Blu-ray zeker een verstandige beslissing.Bovendien brengt het meer voordelen met zich mee, zoals het maken van een back-up van Blu-ray-schijven , waardoor u veel Blu-ray-ruimte op uw plank bespaart en meer 3D Blu-ray-films kunt opslaan.
Hoe 3D Blu-rays te rippen? Misschien kan MakeMKV dat doen, maar sommige gebruikers klagen dat de 3D-video van MakeMKV een 2D-video lijkt te zijn.Bovendien kunnen sommige nieuwste 3D Blu-ray-films niet worden herkend door MakeMKV, de gebruiker moet andere tools vinden om Blu-ray-bescherming te decoderen.
Maak je geen zorgen!Vervolgens zal ik je laten zien hoe je 3D Blu-rays kunt converteren en rippen naar meerdere populaire videobestanden met een echt 3D-effect.Hoewel het niet gemakkelijk is om zo'n tool te vinden, biedt de volgende gids u de meest effectieve oplossing om 3D Blu-ray-bestanden te kopiëren en te rippen.
Deel 1.De meest effectieve manier om 3D Blu-ray te rippen
Na diepgaand onderzoek hebben we uiteindelijk besloten om u VideoSolo Blu-ray Ripper aan te bevelen als de beste manier om 3D Blu-ray te rippen.Waarom? De overtuigende redenen zijn hieronder:
# Nee 1.3D Blu-ray Decrypt Ability
Met continu verbeterde Blu-ray-coderingsmogelijkheden, is VideoSolo BD-DVD Ripper gericht op het rippen van 3D-beveiligde en regio-vergrendelde Blu-rays naar aangepaste formaten van 3D-video's met behoud van de oorspronkelijke kwaliteit met gemak.Bovendien ondersteunt het het decoderen van 3D Blu-ray-films naar 2D-video/-audio in een groot aantal formaten, waaronder MP4, MKV, AVI, WMV, M4V, MOV, FLV, MP3, WMA, AAC, M4A, enz.
# Nee 2.Verschillende 3D-video-ingangen
U kunt niet alleen Blu-ray-schijven in dit programma importeren, u kunt ook BD ISO-afbeeldingsbestanden, BD-mappen, zelfs u kunt de dvd-schijf laden, DVD IFO-bestanden, dvd-map in dit programma.
# Nee 3.Meerdere 3D-video-opties
Er zijn 4 uitvoerformaten die 3D-uitvoeropties bieden, namelijk MP4, MKV, MOV en AVI.Uit hun uitvoerlijst kunt u "3D Rood-Blauw" of "3D Links-Rechts" kiezen.
# Nee 4.Ingebouwde video-editor
De ingebouwde video editor kunt u de 3D Blu-ray-film bewerken.U kunt 3D-video's knippen om een ander segment te krijgen, ongewenste filmclips bijsnijden, 3D-video's roteren, ondertitels en watermerken aan video toevoegen, enzovoort, alle knoppen staan voor u klaar.
Belangrijke mededeling: Bij het rippen van commerciële Blu-rays houdt in dat kopieerbeveiligingssystemen worden omzeild, wat als in strijd met de wet wordt beschouwd, zelfs als u legaal hebt gekocht.Zorg ervoor dat u voldoet aan uw lokale wetgeving voordat u 3D Blu-ray gaat rippen en zorg ervoor dat u deze niet voor commercieel gebruik gebruikt.
Deel 2.Hoe 3D Blu-ray rippen
Om te beginnen met het rippen van uw 3D Blu-Ray-verzameling, moet u de volgende tools voorbereiden voordat u begint:
1.VideoSolo Blu-ray Ripper(Mac/Win)
2.Blu-ray-drive
3.Netwerk-pc
Als alles is voorbereid, doorloopt u de specifieke stappen hieronder om te leren hoe u 3D Blu-ray kunt rippen met VideoSolo Blu-ray Ripper.
Voor Windows-gebruiker:
# Stap 1.Laad 3D Blu-ray Source
Na het downloaden en installeren van VideoSolo Blu-ray Ripper met succes, en start het programma.Plaats vervolgens een 3D Blu-ray-schijf in de Blu-ray-drive en klik op "Blu-ray laden" in de linkerbovenhoek om de beoogde 3D Blu-ray-film te laden.Nadat u Blu-ray hebt geïmporteerd, wordt de hoofdfilm van uw 3D Blu-ray-film automatisch gecontroleerd.
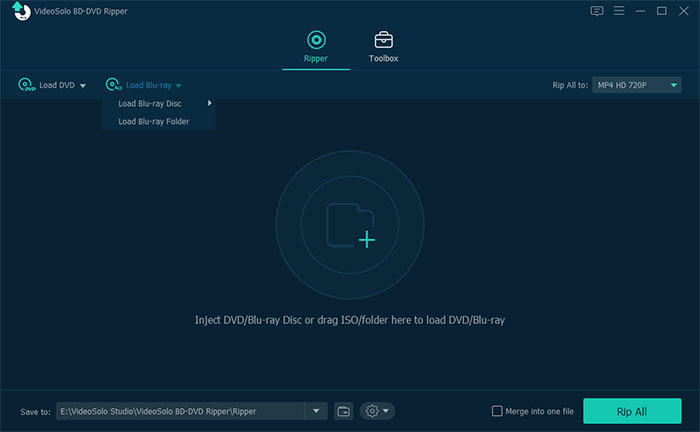
# Stap 2.Kies Uitvoerformaat
Ga naar het gebied "Alles rippen naar" en open de vervolgkeuzelijst.Van de categorie Video> kies het uitvoerformaat MP4, MKV, MOV of AVI, u kunt de bijbehorende 3D-uitvoeroptie vinden.

# Stap 3.Selecteer de directory
Klik op het pictogram "Bladeren" om een uitvoermap te selecteren om de 3D-outputvideo op te slaan.Merk op dat de harde schijf van uw bestemming groot genoeg moet zijn om een hele Blu-ray-schijf met een enorme hoeveelheid gegevens te bevatten.
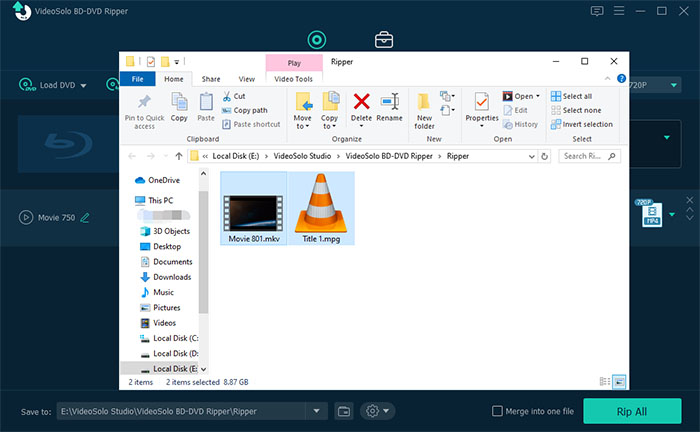
# Stap 4.Start met het rippen van 3D Blu-ray
Klik ten slotte op de knop "Alles rippen" om het proces van het rippen van uw Blu-ray 3D-film.Wacht even, u kunt de 3D-video downloaden.
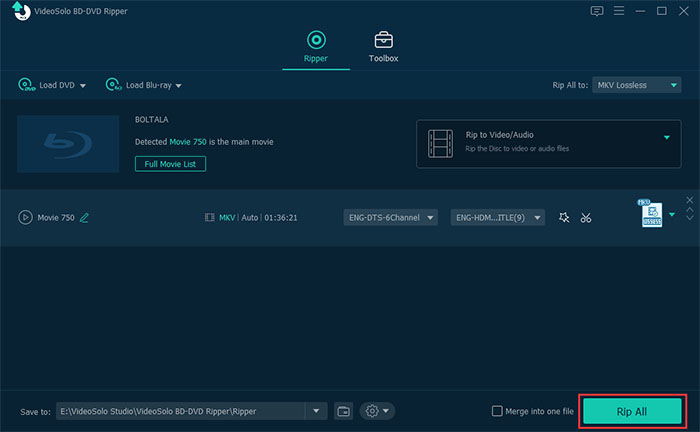
Voor Mac-gebruikers:
Er is een nieuwe versie voor Windows, dus de interface van VideoSolo BD-DVD Ripper voor Windows en Mac is anders.We zullen u kort de stappen op Mac laten zien.
Stap 1. Open de VideoSolo BD-DVD Ripper op Mac na installatie.Klik vervolgens op "Load Disc> Load BD Disc" om de 3D Blu-ray-film te laden.

Stap 2. Tik op "Profiel" en zoek "3D-video", uit de vervolgkeuzelijsten vindt u verschillende voorinstellingen voor MKV/MP4/TS/AVI/FLV in Side by Side 3D, Top en Bottom 3D en Anaglyph 3D.Hier kunt u ook het 2D-videoformaat kiezen op basis van uw eigen voorkeur.

Stap 3. Klik op de rode knop "Converteren" om de conversie te starten.
Wanneer de conversie is voltooid, kunt u de 3D-video in de uitvoermap zoeken.Bekijk dan de gegenereerde 3D-video op 3D-tv, 3D-projector, VR-headsets, VR-videospelers, enz.
Conclusie:
Het rippen van 3D Blu-ray-films kan tijdrovend zijn, maar met de door mij voorgestelde workflow kunt u uw 3D Blu-ray gemakkelijk rippen.VideoSolo BD-DVD Ripper is precies een geweldige manier om uw 3D Blu-ray-verzameling te digitaliseren, of deze nu is beveiligd of niet.Het brengt ook meer gebruiksvriendelijke functies voor u.Pak gewoon wat popcorn, leun achterover en geniet van je 3D Blu-ray-film!




