Hoe Blu-ray naar MKV te rippen met hoge kwaliteit
Als u Blu-ray-films op draagbare apparaten wilt bekijken, kunt u ervoor kiezen om ze te rippen naar gangbare videoformaten zoals MP4, MKV, MP3..., enz.Als u echter wilt dat de audiotracks selecteerbaar blijven in de Blu-ray-film die u ript, welk formaat moet u kiezen? Het antwoord is MKV, dat voornamelijk werd gebruikt voor HD/UHD-video en een uitstekende compatibiliteit heeft.Hier zou ik je willen aanraden om Blu-ray naar MKV te rippen met VideoSolo Blu-ray Ripper.
Rip Blu-ray naar MKV met VideoSolo Blu-ray Ripper
Om Blu-ray met hoge kwaliteit om te zetten, is een goede en professionele Blu-ray-ripper van groot belang.Via alle Blu-ray-rippers op de markt zou ik VideoSolo BD-DVD Ripper aan u willen aanbevelen.
Als nieuw gelanceerde ripper heeft VideoSolo Blu-ray Ripper veel erkenning gekregen.Dat komt door zijn handige en krachtige functies voor het converteren van Blu-ray naar MKV, MP3, MP4 of andere formaten.Bovendien kun je met behulp van VideoSolo Blu-ray Ripper de Blu-ray supersnel rippen vanwege de geweldige softwareprestaties, vooral de ondersteuning voor hardwareversnelling.Voor een back-up van Blu-ray naar MKV moet u een hoge video-en audiokwaliteit nastreven.Deze Blu-ray-ripper kan de originele kwaliteit na conversie zoveel mogelijk behouden; je bent vrij om de resolutie en bitrate in de instellingen te verhogen om een extreme Blu-ray-back-up te krijgen.
Net als andere producten van VideoSolo, heeft dit programma proefversies voor zowel Windows-als Mac-systemen.
De Windows-versie van VideoSolo BD-DVD Ripper heeft een nieuwe versie uitgebracht die grote veranderingen heeft ondergaan ten opzichte van de oude versie.Maar de nieuwe versie voor Mac is nog in ontwikkeling.Dat betekent dat de interface en de werking van Windows en Mac anders zullen zijn.
Om de details over de nieuwe versie te kennen, kun je het artikel lezen: Een nieuwe versie voor BD-DVD Ripper(Windows)vrijgegeven!Zie wat er verandert
# Stap 1.Blu-ray-schijf laden
Klik op de vervolgkeuzelijst van "Blu-ray laden" om het Blu-ray-bestand te laden en te importeren.Zorg ervoor dat u eerst een Blu-ray externe Blu-ray-drive hebt en dat uw computer deze kan lezen.
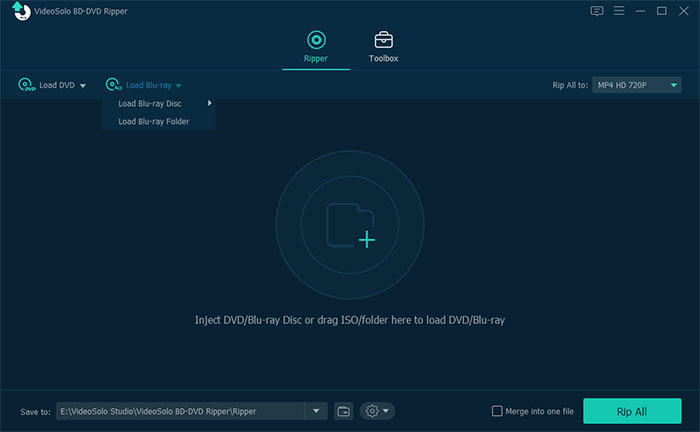
# Stap 2.Selecteer het MKV-formaat om te converteren
Klik op de knop "Alles rippen naar" om een MKV-formaat te kiezen.De snelste manier is om "MKV" in het "Zoekprofiel" in te voeren en in het algemeen is "Lossless MKV-formaat" een uitstekende keuze voor het rippen van Blu-ray.

# Stap 3.Wijzig de resolutie en bitrate(optioneel)
Desondanks programma heeft vooraf ingestelde profielen voor u gemaakt, u kunt nog steeds veel opties aanpassen, zoals resolutie en bitrate.Klik gewoon op het pictogram "Instellingen" naast het "Profiel".
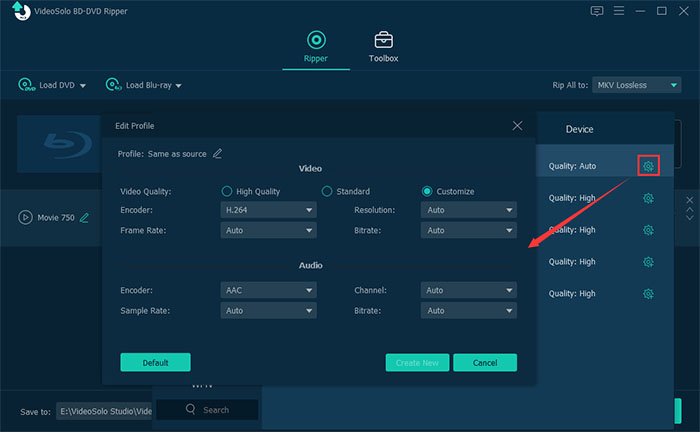
# Stap 4.Bewerk de video(optioneel)
Als u uw video wilt aanpassen om deze uniek en speciaal te maken, kunt u op het pictogram van "Bewerken" klikken om een bewerking uit te voeren.Je bent beschikbaar om de video bij te snijden, te draaien, watermerk toe te voegen of andere effecten aan te passen, zoals helderheid, contrast, verzadiging en tint van de video door op "Effect" te klikken.
![]()
# Stap 5.Start met het rippen van Blu-ray naar MKV
Klik op het pictogram van " Rip All "om de conversie van Blu-ray naar MKV zonder verlies te starten.U kunt de voortgang van het converteren en de benodigde tijd aan de rechterkant van de hoofdinterface zien.

Tot nu toe is hier de stapsgewijze handleiding voor het gebruik van VideoSolo BD-DVD Ripper om Blu-ray naar MKV te converteren.Is dat niet makkelijk? Als je dit artikel leest, zul je misschien ontdekken dat de vraag "hoe Blu-ray naar MKV rippen" je niet langer zal storen, en dit is de beste manier om te genieten van glorieuze HD op mobiele telefoons of andere draagbare apparaten.Ik hoop dat mijn aanbeveling je van dienst is, probeer het zelf en geniet van je films!




