[HandBrake Tutorial] Blu-ray rippen met HandBrake
Blu-ray-films worden steeds populairder, waardoor mensen nog mooier audiovisueel kunnen genieten.De laserlaag van Blu-ray is echter gemakkelijk te beschadigen door krassen en kan niet worden afgespeeld op draagbare apparaten.Daarom hebben veel mensen overwogen om hun Blu-ray-schijven te rippen en er een back-up van te maken met een aantal krachtige tools zoals Handbrake.In dit artikel zullen we de basiskennis van HandBrake delen, en ook een gedetailleerde tutorial begeleiden over het rippen van Blu-ray met HandBrake.
Hoe onbeschermde Blu-ray rippen met HandBrake
HandBrake is een bekende gratis en open-source transcoder die beschikbaar is voor Linux-, MacOS-en Windows-gebruikers.Het kan Blu-ray rippen voor smartphones, tablets, smart-tv's, enz.Met aangepaste instellingen.Momenteel ondersteunt HandBrake de decodering van Blu-ray Discs niet rechtstreeks, het kan DRM(Digital Rights Management)alleen verwijderen nadat de gebruiker "libdvdcss" heeft geïnstalleerd.
Om Blu-ray te rippen, heeft u eerst een externe Blu-ray-drive nodig.Download vervolgens de nieuwste versie van HandBrake van de officiële website, installeer het en voer het uit op uw computer.
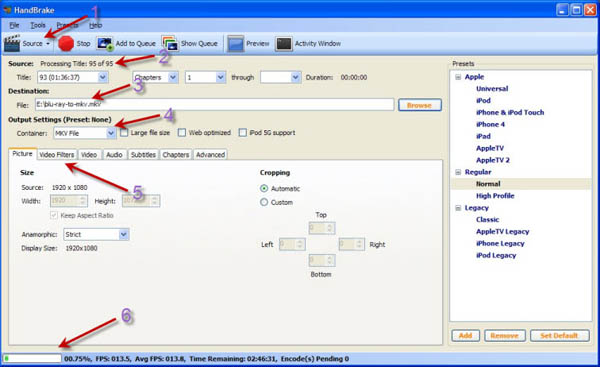
Stap 1.Importeer Blu-ray naar HandBrake
U moet naar Blu-ray-drive navigeren met de vervolgkeuzeknop "Bron".Het scannen van uw Blu-ray-schijf duurt even.U moet dus geduld hebben met deze procedure.
Stap 2.Stel de uitvoermap in voor Blu-ray-film
Met de knop "Bestemming> Bladeren" kunt u de uitvoermap voor uw Blu-ray-film instellen.Zorg ervoor dat uw harde schijf voldoende ruimte heeft voordat u gaat rippen.Idealiter kunt u 50 GB Blu-ray rippen naar 10 GB MKV terwijl u nog steeds 1080p Full-HD-kwaliteit behoudt.
Stap 3.Kies het containerformaat
Klik op de vervolgkeuzeknop "Container" en u kunt ervoor kiezen om Blu-ray naar MKV/MP4-formaat te rippen.
Stap 4.Stel de video-/audio-instellingen voor output
in.Onder het tabblad "Afbeelding" kunt u de instellingen voor uw video-of audiobestand naar uw voorkeur aanpassen.Het wordt aanbevolen om de volledige resolutie te behouden om de originele hoge kwaliteit te behouden.Stel de optie "Automatisch" of "Bijsnijden" in om ongewenste randen te verwijderen.U kunt ook naar de tabbladen "filters", "Video", "Audio", "Ondertitels", enz.Gaan om de codecs, kwaliteit in te stellen en ondertitels toe te voegen.
Stap 5.Start met het rippen van Blu-ray met HandBrake
Zodra u alle parameters heeft bereikt, kunt u bovenaan op de knop "Start" drukken om Blu-ray te rippen.ray naar MP4 of MKV met HandBrake.U kunt de procesbalk onderaan zien en wachten tot het rippen is voltooid.Omdat Blu-ray erg groot is en HandBrake Blu-ray M2TS-video moet decoderen en coderen naar het formaat dat je kiest, dat ook in HD-kwaliteit is.Daarom gaat de Blu-ray-conversie lang mee.Na het rippen kunt u HD MP4/MKV-bestanden krijgen.
Een vergelijking over HandBrake en de andere Blu-ray Ripper
Zoals hierboven is gezegd, kan HandBrake geen tegen kopiëren beveiligde Blu-rays en dvd's rippen.Als je een Blu-ray-schijf moet rippen die onder DRM-beveiliging staat, kun je misschien zoeken naar een HandBrake-alternatief.
Er zijn veel Blu-ray-rippers en de beste naast HandBrake voor het rippen van Blu-ray-films die ik kan aanbevelen, is VideoSolo BD-DVD Ripper.Dit programma is bijgewerkt om tegen kopiëren beveiligde Blu-ray perfect te rippen naar meer dan 300 formaten, waaronder MP4, MKV, AVI, WMV, M4V, MOV, FLV, MP3, WMA, AAC, M4A, enz.Zelfs 3D-formaten.Het kan u helpen om eenvoudig Blu-ray af te spelen op een grote verscheidenheid aan apparaten zoals Apple iPhone/iPad/iPod/TV, Samsung/Sony/LG/Huawei smartphones/tablets of PS3/PS4-gameconsole, enz.Met uitstekende uitvoerkwaliteit en snel conversiesnelheid.
# • Vergelijking: HandBrake vs VideoSolo Blu-ray Ripper
Kenmerken | Handrem | VideoSolo Blu-ray Ripper |
Programma-interface | Beetje ingewikkeld | Makkelijk te gebruiken |
Ondersteuning voor uitvoerformaten | Ondersteunt alleen MP4 en MKV, kan geen audio uitvoeren conversie | Ondersteuning van 300+ output video/audio formaten |
Rip Blu-ray-mogelijkheid | Kan gecodeerde Blu-ray-schijf niet rippen | Ondersteuning van gecodeerde Blu-ray schijf /Blu-ray-map/Blu-ray ISO-rippen |
Parameter aanpassen instellingen | Beperkte videoparameter instellingen: video codec, framesnelheid, bitsnelheid, video kwaliteit | Diverse parameterinstellingen: videoresolutie, bitsnelheid, framesnelheid, video-encoder, audiokanalen, samplefrequentie, audio, encoder en bitrate, enz. |
Audiotrack en ondertitel selecteerbaar | Van toepassing | Van toepassing |
Interne Blu-ray-speler | Niet toepasbaar | Beschikbaar om te bekijken |
Interne editor voor bijsnijden, trimmen, watermerken en bewerkstelligen | Alleen bijsnijden beschikbaar | Alle bewerkingsfuncties beschikbaar |
Blu-ray/dvd naar 3D-modus | Niet toepasbaar | Van toepassing(alleen Mac) |
Ondersteuning | Niet toepasbaar | Volledige klantenondersteuning |
# • Hoe Blu-ray rippen met VideoSolo Blu-ray Ripper
De goed ontworpen interface maakt het gemakkelijker om voor alles te bedienen.Met slechts vier eenvoudige stappen die hieronder worden vermeld, kunt u de Blu-ray-taak voor het rippen eenvoudig voltooien.
De Windows-versie van VideoSolo BD-DVD Ripper heeft een nieuwe versie uitgebracht die grote veranderingen heeft ondergaan ten opzichte van de oude versie.Maar de nieuwe versie voor Mac is nog in ontwikkeling.Dat betekent dat de interface en de werking van Windows en Mac anders zullen zijn.
Om de details over de nieuwe versie te kennen, kun je het artikel lezen: Een nieuwe versie voor BD-DVD Ripper(Windows)vrijgegeven!Zie wat er verandert
Stap 1.Blu-ray-film laden
Plaats uw Blu-ray-schijf in een externe Blu-ray-drive die door uw computer kan worden gelezen.Start deze ripper en klik op "Blu-ray laden" om de Blu-ray-films te importeren.
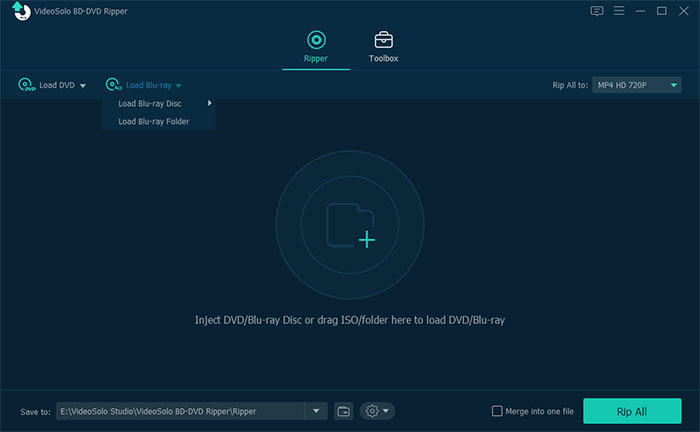
Stap 2.Kies video-/audioformaat
Klik op de balk "Alles rippen naar", hier kunt u MP4, MKV, AVI selecteren , MP3, WMA...uit de lijst met algemene video-/audioprofielen als het doelformaat.Of u kunt een voorinstelling voor uw apparaat kiezen.

Stap 3.Selecteer de bestemmingsmap
Klik vervolgens op het pictogram "Bladeren" om de bestemmingsmap te selecteren voor het opslaan van uw geconverteerde bestanden.
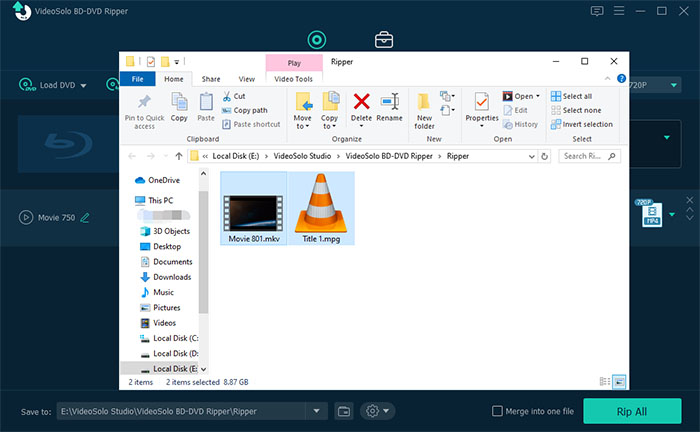
Stap 4.Start met Blu-ray rippen
Wanneer alle instellingen zijn gedaan, klik op de grote knop "Alles rippen" en het programma begint onmiddellijk met het rippen van Blu-ray.

Conclusie
We hebben in dit bericht een tutorial gegeven om Blu-ray te rippen met HandBrake of een andere Blu-ray-ripper.Hoewel HandBrake een open source en gratis programma is, is de gecodeerde Blu-ray-ripfunctie niet beschikbaar.Daarom hebben we ook de beste kosteneffectieve aanbevolen: VideoSolo BD-DVD Ripper.Met dit programma kun je zonder beperking Blu-ray rippen naar digitale video's van de hoogste kwaliteit.Het is niet alleen gemakkelijk te gebruiken, maar biedt ook uitgebreide bewerkingsfuncties en aangepaste opties.Al met al kunt u een geschikte Blu-ray-ripper kiezen op basis van uw eisen en situaties.




