[DVD Backup] Como copiar o DVD para o seu computador
Muitos amantes do cinema são atormentados pela fragilidade dos discos de DVD que coletaram, pois os DVDs não podem mais ser reproduzidos após arranhões ou danos.Portanto, a melhor maneira é fazer backup do DVD no computador para salvar o conteúdo.Isso é para copiar o DVD para o seu computador e salvá-lo como arquivos ISO ou pastas de DVD.Na verdade, não é difícil copiar um DVD para o seu computador, tudo o que você precisa é de uma poderosa ferramenta de terceiros.Aqui neste artigo, mostrarei principalmente como copiar DVD para o seu computador com facilidade.
A melhor solução para copiar DVD para o computador
Para fazer cópias de backup de DVDs em seu computador como arquivos de imagem ISO ou pasta de DVD, é muito importante escolher um software de cópia de DVD confiável.Bem, VideoSolo DVD Copy será sua melhor escolha por suas funções abrangentes e design amigável para copiar DVD.Com este programa, você pode:
• Copiar DVD para arquivos DVD/ISO e salvar no computador facilmente;
• Obter uma cópia de DVD com qualidade original 1: 1 e rapidamente;
• Copie DVD com três modos para criar um arquivo de vídeo exclusivo;
• Escolha a legenda e a faixa de áudio de sua preferência.
...
Passo a passo sobre como copiar o DVD para o computador:
# Etapa 1.Carregar o arquivo de origem
Baixe o VideoSolo DVD Copy, instale-o no computador e inicie o programa.Clique no botão "Arquivo"> "Selecionar fonte" para carregar seu disco de DVD, arquivo de imagem ISO ou pasta de DVD no computador.Você também pode clicar no ícone suspenso da "Fonte" para importar seus arquivos.
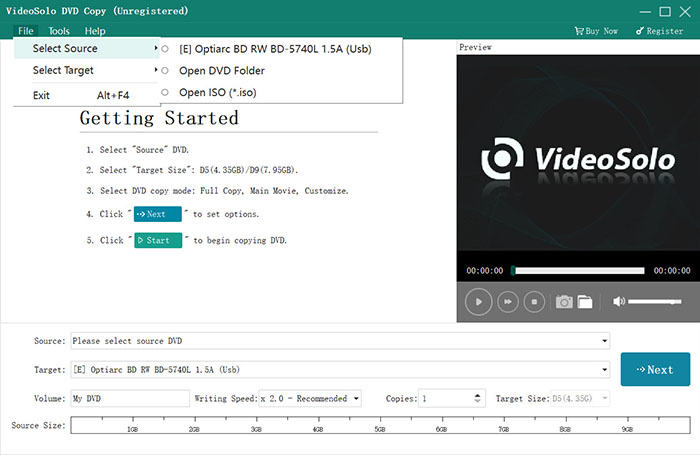
# Etapa 2.Escolha o alvo
Nesta etapa, você pode escolher "Alvo" para selecionar o formato de arquivo que deseja imprimir, você pode escolher "Salvar como ISO arquivos de imagem "ou" Salvar como pasta de DVD ".Existem 3 modos de cópia para você escolher, incluindo "Cópia Completa", "Filme Principal" e "Personalizar".Você pode escolher o que quiser de acordo com sua necessidade.
"Full Copy": Clone todo o disco de DVD.
"Main Movie": Copie apenas o filme principal.
"Personalizar": Escolha as partes do DVD que deseja copiar.

# Etapa 3.Definir as opções de saída
Em seguida, clique no botão "Avançar" e vá para a janela seguinte.Aqui você pode ativar ou desativar configurações como "Remover menu", "Reproduzir títulos como um loop", "Remover multi-ângulo" etc.

# Etapa 4.Backup do DVD no computador
Após todas as configurações, você pode clicar no botão "Iniciar" para começar copie os filmes em DVD.
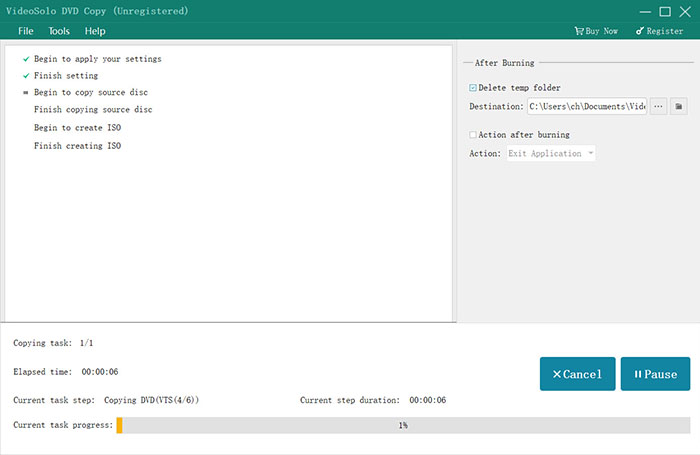
Agora, você deve ter o ideia de como copiar DVD para o seu computador.É muito fácil, mas útil e profissional, e é tão simples quanto copiar um DVD para DVD , que é outra maneira de manter o conteúdo do seu DVD.
Falando na outra maneira de salvar o conteúdo do DVD, a maioria dos colecionadores de DVD pode escolher copiar o disco de DVD para formatos digitais e transferi-los para outros dispositivos portáteis para reproduzir.Bem, VideoSolo DVD Ripper atenderá a todas as suas necessidades.
Com este programa, você pode extrair e converter DVD/Blu-ray Disc em formatos de vídeo normais com velocidade super rápida e obter seus filmes de vídeo exclusivos.Você também pode ripar DVD para o disco rígido , extrair e extrair áudio de DVD , ou até mesmo ripar e carregar o DVD para o YouTube ou outra plataforma de streaming de vídeo para compartilhar com outras pessoas.Com VideoSolo DVD Ripper, você pode encontrar mais maneiras de lidar com seus preciosos DVDs.
Conclusão
Em suma, através deste artigo, você pode saber como copiar DVD para o seu laptop e salvar o conteúdo como arquivos de imagem ISO ou pastas de DVD com VideoSolo DVD Copy , que é muito amigável e profissional para copiar DVD.Além disso, se você preferir ripar seus discos de DVD para formatos digitais, o VideoSolo DVD Ripper será de grande ajuda para você.Isso depende de suas necessidades reais.Experimente você mesmo e curta seus filmes!




