Uma maneira fácil e segura de gravar reuniões em Hangouts do Google
"Estou interessado em aprender a gravar reuniões do Google Hangouts.Eu e meus colegas de trabalho temos reuniões semanais e queremos gravá-las para que se alguém não puder comparecer a uma reunião, eles podem revisar o vídeo para ver o que perdido."
Muitos usuários podem ter essa dúvida e pedir ajuda na comunidade.Gravar vídeo chamadas diretamente no Google Hangouts é um recurso disponível para G Suite Enterprise e G Suite Enterprise for Education.Mas o preço deles é um pouco caro.Além disso, alguns gravadores de tela online gratuitos são prejudiciais e não possuem recursos poderosos, como recodificação de som e edição de vídeo.Portanto, um gravador de tela para gravar Hangouts do Google deve ser acessível, seguro e poderoso.VideoSolo Screen Recorder é essa ferramenta.
VideoSolo Screen Recorder ajuda você a gravar reuniões importantes em Hangouts do Google
VideoSolo Screen Recorder é um software seguro e poderoso para gravar suas reuniões do Google Hangouts no Windows e Mac.Ele pode gravar atividades de tela e áudio simultaneamente.A qualidade da saída é boa e você pode ajustá-la.VideoSolo Screen Recorder fornece algumas edições básicas durante e após a gravação.Seu desempenho é tão estável que é muito adequado para gravar suas reuniões importantes.
# Etapa 1.Realize uma verificação de antecedentes antes de gravar o Google Hangouts
Para fazer backup de entrevistas ou sessões importantes no Google Hangouts, você precisa prestar atenção aos itens abaixo antes de gravar.
① Certifique-se de que o espaço no disco rígido do seu computador é suficiente se você deseja gravar por um longo tempo.
② Certifique-se de que a bateria é suficiente(se não estiver conectado à fonte de alimentação , é melhor desligar os aplicativos irrelevantes).
③ Certifique-se de ligar a câmera do computador e o microfone no Google Hangouts.
Nota: A versão de teste do Videoolo Screen Recorder grava as atividades da tela por apenas 3 minutos.Portanto, não use a versão de teste para gravar vídeo oficialmente.
# Etapa 2.Selecione "Video Recorder" para gravar videochamadas Hangout
Inicie o VideoSolo Screen Recorder.Selecione "Gravador de vídeo" para gravar o vídeo do Hangouts.Se você deseja gravar uma chamada de áudio do Hangouts, "Gravador de áudio" será uma escolha melhor.

# Etapa 3.Selecione sua área de gravação e defina os parâmetros de saída
Defina a área de gravação para cobrir a tela do Google Hangouts e certifique-se de que "Som do sistema" e " Os botões do microfone "já estão ligados.O formato de vídeo padrão é MP4 e a qualidade é "Alta".Clique no ícone de engrenagem e vá para a categoria "Output" se precisar personalizá-lo.

# Etapa 4.Clique em "REC" para fazer o arquivo de gravação de vídeo
Clique em "REC" e diga algo como um teste de gravação para ouvir se o volume do microfone está ok.Quando tudo estiver pronto, você pode fazer uma vídeo chamada Hangout e começar a gravação do vídeo.Durante a gravação, você pode minimizar a barra da bandeja clicando em "-".A barra flutuante pode ser redescoberta na barra de tarefas do sistema.
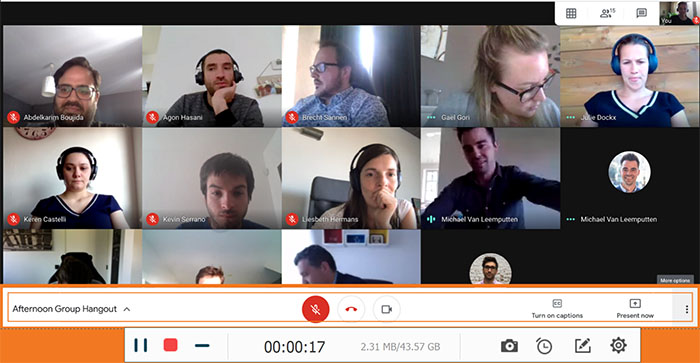
# Etapa 5.Reproduza e visualize sua reunião do Google Hangouts
Para cada gravação, o arquivo será nomeado automaticamente na data e hora da gravação.Você pode encontrar facilmente os arquivos que deseja.A propósito, você pode compartilhá-lo com seus colegas de trabalho na barra de informações.

Agora você pode gravar facilmente uma videochamada do Google Hangouts para reprodução em seu computador.VideoSolo Screen Recorder tem um desempenho poderoso na gravação de vídeo e áudio e é totalmente seguro e limpo.Sua privacidade será protegida para que você não precise se preocupar com nada.Se você deseja gravar videochamadas com Zoom ou Skype, este programa também pode funcionar!Aproveite e experimente!
Você pode gostar
Guia atualizado: Como gravar chamadas do Skype no computador




