[Tutorial HandBrake] Como ripar Blu-ray com HandBrake
Os filmes Blu-ray estão se tornando cada vez mais populares, trazendo às pessoas um prazer audiovisual ainda mais maravilhoso.No entanto, a camada de laser do Blu-ray é fácil de danificar por arranhões e não pode ser reproduzida em dispositivos portáteis.Portanto, muitas pessoas pensaram em extrair e fazer backup de seus discos Blu-ray com algumas ferramentas poderosas como o Handbrake.Neste artigo, vamos compartilhar o conhecimento básico do HandBrake, também acompanhar o tutorial detalhado sobre como extrair Blu-ray com o HandBrake.
Como ripar Blu-ray desprotegido com HandBrake
HandBrake é um conhecido transcodificador gratuito e de código aberto que está disponível para usuários de Linux, MacOS e Windows.Ele pode ripar Blu-ray para smartphones, tablets, TVs inteligentes, etc.com configurações personalizadas.Atualmente, o HandBrake não suporta diretamente a descriptografia de discos Blu-ray, ele pode remover DRM(gerenciamento de direitos digitais)somente após o usuário instalar "libdvdcss".
Para extrair Blu-ray, a primeira coisa que você realmente precisa é de uma unidade externa de Blu-ray.Em seguida, baixe a última versão do HandBrake de seu site oficial, instale e execute-o em seu computador.
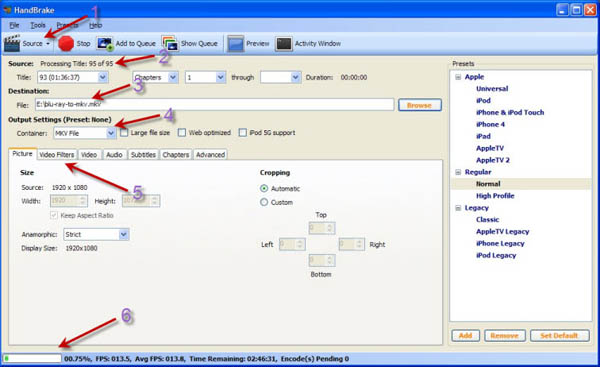
Etapa 1.Importar Blu-ray para HandBrake
Você precisa navegar até a unidade Blu-ray com o botão suspenso "Fonte".A varredura do disco Blu-ray levará algum tempo.Portanto, você precisa ser paciente com este procedimento.
Etapa 2.Definir pasta de saída para filme Blu-ray
Com o botão "Destino> Navegar", você pode definir a pasta de saída para seu filme Blu-ray.Certifique-se de que seu disco rígido tenha espaço suficiente antes de copiar.Idealmente, você pode ripar 50 GB de Blu-ray para 10 GB MKV, mantendo a qualidade Full-HD de 1080p.
Etapa 3.Escolha o formato do contêiner
Clique no botão suspenso "Contêiner" e você pode escolher copiar Blu-ray para o formato MKV/MP4.
Etapa 4.Defina as configurações de saída de vídeo/áudio
Na guia "Imagem", você pode ajustar as configurações de saída de vídeo ou arquivo de áudio de acordo com sua preferência.Recomenda-se manter a resolução total para manter a alta qualidade original.Defina a opção "Automático" ou "Corte" para remover bordas indesejadas.Você também pode ir para as guias "filtros", "Vídeo", "Áudio", "Legendas", etc.para definir os codecs, qualidade e adicionar legendas.
Etapa 5.Comece a ripar Blu-ray usando HandBrake
Depois de realizar todos os parâmetros, você pode pressionar o botão "Iniciar" na parte superior para começar a ripar Blu-raio para MP4 ou MKV com HandBrake.Você pode ver a barra de processo na parte inferior e aguardar o término do processo de extração.Já que os Blu-ray são muito grandes e o HandBrake precisa decodificar vídeos Blu-ray M2TS e codificar para o formato que você escolher, que também é em qualidade HD.Portanto, a conversão de Blu-ray vai durar muito tempo.Após a extração, você pode obter arquivos HD MP4/MKV.
Uma comparação entre o HandBrake e o outro Blu-ray Ripper
Como o que foi dito acima, o HandBrake não pode ripar Blu-rays e DVDs protegidos contra cópia.Se você tiver que copiar um disco Blu-ray que esteja sob proteção DRM, talvez você possa procurar uma alternativa para o HandBrake.
Existem muitos ripadores de Blu-ray por aí e o melhor além do HandBrake para ripar filmes em Blu-ray que eu recomendo é o VideoSolo BD-DVD Ripper.Este programa é atualizado para copiar perfeitamente Blu-ray protegido contra cópia para mais de 300 formatos, incluindo MP4, MKV, AVI, WMV, M4V, MOV, FLV, MP3, WMA, AAC, M4A, etc.até formatos 3D.Ele pode ajudá-lo a simplesmente reproduzir Blu-ray em uma grande variedade de dispositivos como Apple iPhone/iPad/iPod/TV, smartphones/tablets Samsung/Sony/LG/Huawei ou console de jogos PS3/PS4, etc.com excelente qualidade de saída e rapidez velocidade de conversão.
# • Comparação: HandBrake vs VideoSolo Blu-ray Ripper
Características | HandBrake | VideoSolo Blu-ray Ripper |
Interface do programa | Pouco complicado | Fácil de usar |
Suporte para formato de saída | Suporta apenas MP4 e MKV, não pode executar áudio conversão | Suporta mais de 300 saída de vídeo/áudio formatos |
Capacidade de ripar Blu-ray | Não é possível copiar o disco Blu-ray criptografado | Compatível com Blu-ray criptografado disco /pasta Blu-ray/Blu-ray Rasgando ISO |
Parâmetro de personalização definições | Parâmetro de vídeo limitado configurações: codec de vídeo, taxa de quadros, taxa de bits, qualidade de vídeo | Várias configurações de parâmetros: resolução de vídeo, taxa de bits, taxa de quadros, codificador de vídeo, canais de áudio, taxa de amostragem, áudio, codificador e taxa de bits, etc. |
Faixa de áudio e legenda selecionável | Aplicável | Aplicável |
Leitor de Blu-ray interno | Não aplicável | Disponível para visualização |
Editor interno para recorte, aparando, marca d'água e efeito | Apenas recorte disponível | Todos os recursos de edição acessível |
Blu-ray/DVD para modo 3D | Não aplicável | Aplicável(somente Mac) |
Apoio, suporte | Não aplicável | Atendimento ao cliente perfeito |
# • Como ripar Blu-ray com VideoSolo Blu-ray Ripper
A interface bem projetada facilita a operação para tudo.Com apenas quatro etapas simples declaradas abaixo, você pode terminar a tarefa de ripar Blu-ray facilmente.
A versão Windows do VideoSolo BD-DVD Ripper lançou uma nova versão com grandes mudanças em comparação com a versão anterior.Mas a nova versão para Mac ainda está em desenvolvimento.Isso significa que a interface e a operação do Windows e do Mac serão diferentes.
Para saber os detalhes sobre a nova versão, você pode ler no artigo: Lançada uma nova versão para BD-DVD Ripper(Windows)!Veja o que muda
Etapa 1.Carregar filme Blu-ray
Insira o disco Blu-ray em uma unidade externa de Blu-ray que pode ser lida pelo computador.Inicie este ripador e clique em "Carregar Blu-ray" para importar os filmes Blu-ray.
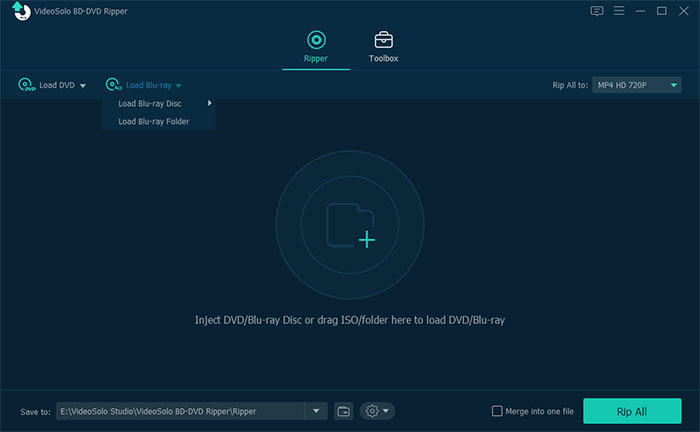
Etapa 2.Escolha o formato de vídeo/áudio
Clicando na barra "Ripar tudo para", aqui você pode selecionar MP4, MKV, AVI , MP3, WMA...das listas de perfis de vídeo/áudio comuns como o formato de destino.Ou você pode escolher uma predefinição para o seu dispositivo.

Etapa 3.Selecione a pasta de destino
Em seguida, clique no ícone "Procurar" para selecionar a pasta de destino para salvar seus arquivos convertidos.
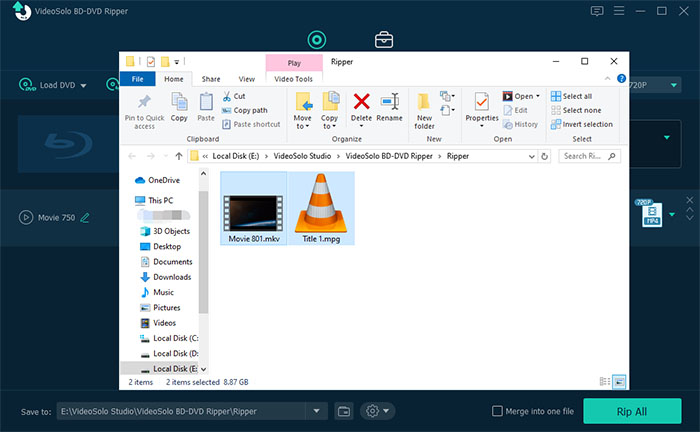
Step 4.Comece a ripar Blu-ray
Quando todas as configurações estão feitas, clique no grande botão "Rip All" e o programa começará a ripar Blu-ray imediatamente.

Conclusão
Fornecemos um tutorial para ripar Blu-ray com HandBrake ou outro ripador de Blu-ray neste post.Embora o HandBrake seja um programa de código aberto e gratuito, o recurso de ripagem de Blu-ray criptografado não está disponível.Portanto, também recomendamos o melhor custo-benefício: VideoSolo BD-DVD Ripper.Com este programa, você pode ripar Blu-ray para vídeos digitais da mais alta qualidade sem limitação.Não é apenas fácil de usar, mas também oferece recursos de edição extensivos e opções personalizadas.Em suma, você pode escolher um ripper de Blu-ray apropriado de acordo com suas demandas e situações.




