Бесплатный способ конвертировать MKV в MP4 с хорошим качеством
Основная причина, по которой люди хотят конвертировать MKV в MP4, заключается в том, что MP4 имеет лучшую совместимость, поскольку он может поддерживаться практически всеми устройствами.Например, MKV нельзя импортировать в Sony Vegas Pro, iTunes , TCL TV и т.Д.Подобные проблемы можно решить после конвертации MKV в универсальный контейнер-MP4 (для H.264/AAC).
Теперь вы можете задаться вопросом, с таким количеством видео конвертеров, как выбрать тот, который может удобно конвертировать MKV в MP4, возможно, с сохранением исходного качества? У нас есть два способа понять это.Перед тем, как представить решения, давайте узнаем кое-что о MKV и MP4.Это поможет вам лучше понять, как установить параметры для преобразования MKV в MP4.
MKV и MP4: два наиболее распространенных формата контейнеров
MKV и MP4-это на самом деле два разных универсальных контейнерных формата, используемых для хранения видео, аудио и субтитров внутри.Например, они могут инкапсулировать H.264 (видеокодек) и AAC (аудиокодек) в виде видеофайла.
Разработанный разными организациями, каждый формат имеет свои достоинства и недостатки.MKV может инкапсулировать некоторые высококачественные кодеки, которые не поддерживает MP4, например FLAC, Dolby True Audio и DTS Audio.MP4 более широко используется, поскольку многие проигрыватели и устройства отдают приоритет совместимости этого формата контейнера.
Есть одна важная вещь, на которую нужно обратить внимание.Некоторые устройства заявляют, что поддерживают MP4, но пользователи по-прежнему сталкиваются с проблемами при воспроизведении некоторых видео MP4.Это в основном потому, что они не поддерживают MP4 со всеми кодеками, такими как видеокодек H.265.Чтобы избежать такой ситуации, мы предлагаем конвертировать MKV в MP4 с видеокодеком H.264 и аудиокодеком AAC.
Легко конвертировать MKV в формат MP4
# [БЕСПЛАТНО] Конвертируйте MKV в MP4 с помощью онлайн-конвертера видео
Самым большим преимуществом использования онлайн-конвертера видео является то, что вам не нужно загружать и устанавливать какую-либо программу.Google «конвертирует MKV в MP4 онлайн», и вы найдете множество онлайн-конвертеров видео, выпущенных разными компаниями.В качестве примера мы используем бесплатный FreeFileConvert. Все, что вам нужно сделать, можно свести к трем этапам: введите файл MKV, выберите «MP4» в качестве выходного формата и нажмите «Конвертировать».
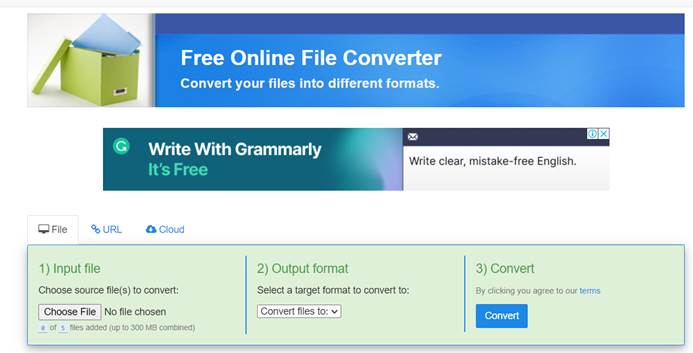
Онлайн-конвертеры видео очень просты в использовании, но, вероятно, есть некоторые проблемы, как указано в списке.
• Не поддерживает пакетное преобразование и импорт больших файлов MKV.
• Невозможно самостоятельно выбрать видео/аудиокодек MP4.
• Преобразованное видео MP4 имеет некоторый пробел в качестве.
• Никто не может полностью гарантировать, что ваше видео не будет записано или показано через этот открытый Интернет.
Если вас беспокоят вышеуказанные вопросы и вы хотите получить профессиональный опыт преобразования MKV в MP4, пора выбрать другой инструмент.
# Конвертируйте MKV в MP4 с помощью VideoSolo Video Converter Ultimate
Учитывая ограничения или проблемы конфиденциальности онлайн-конвертеров видео, многие люди предпочли бы установить программный конвертер.Опробовав различные конвертеры, мы обнаружили, что VideoSolo Video Converter Ultimate отлично подходит для преобразования MKV в MP4.
Преобразование легко выполнить всего несколькими щелчками мыши.По сравнению с онлайн-инструментами эта программа не имеет ограничений по размеру или количеству файлов, что может помочь вам сэкономить много времени при преобразовании MKV в MP4.Он поставляется со многими другими мощными функциями, такими как установка видео/аудиокодека MP4, настройка частоты кадров, разрешения, простое редактирование видео, добавление водяного знака и т.Д.
Теперь давайте посмотрим, как завершить преобразование MKV в MP4 с помощью VideoSolo Video Converter Ultimate за несколько шагов.
Шаг 1. Запустите VideoSolo Video Converter Ultimate на вашем компьютере, а затем нажмите «Добавить файлы», чтобы импортировать файл MKV или несколько файлов MKV, которые вы хотите преобразовать.

Шаг 2. Выберите нужный формат MP4 в Выпадающий список «Преобразовать все в»
Два способа:
1.Найдите «Видео», выберите «MP4» в левом столбце и выберите один предварительно заданный профиль, который вы хотите.
2.Найдите свое устройство вывода в разделе «Устройство» и выберите предустановленный профиль с форматом MP4 в одном списке устройств.

Шаг 3. Необязательно настраивать параметры вывода видео MP4, такие как кодировщик видео/аудио (мы рекомендуем H.264/AAC).Для других параметров, таких как «Разрешение» и «Частота кадров», сохранение оригинала может быть лучше для сохранения исходного качества видео MKV.Конечно, вы можете щелкнуть значок «Пользовательский профиль», чтобы установить желаемые параметры для получения более совершенного видео.
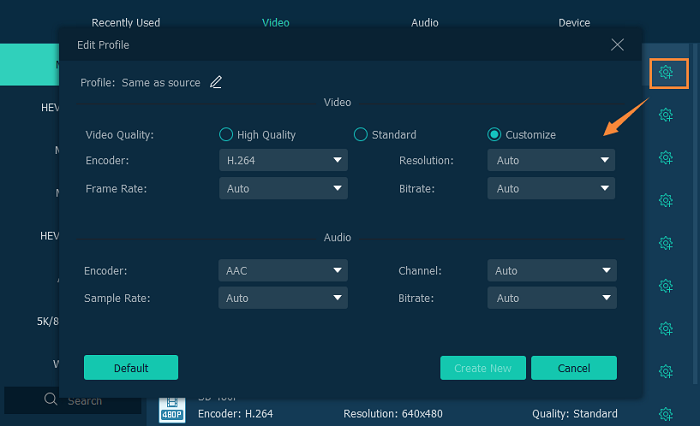
Шаг 4. Вернитесь к основному интерфейсу, выберите файлы, которые вы хотите преобразовать, а затем нажмите кнопку «Конвертировать все», которая отображается на экране.в правом нижнем углу.

Суть
Чтобы достичь цели преобразования MKV в MP4, вы можете попробовать одно из двух вышеупомянутых решений.Но мы настоятельно рекомендуем VideoSolo Video Converter Ultimate , который поможет вам просто и профессионально преобразовать MKV в MP4.В дополнение к преимуществам, упомянутым в предыдущем разделе, эта программа также позволяет обрезать, обрезать видео перед преобразованием и даже создавать видео в формате 3D MP4.Не нужно беспокоиться о высокой загрузке процессора или скорости преобразования, его можно ускорить, если включить аппаратное ускорение.




