Безопасный и простой способ записи встреч в Google Hangouts
"Мне интересно узнать, как записывать встречи в Google Hangouts.Я и мои коллеги проводят еженедельные встречи, и я хочу их записать, чтобы, если кто-то не смог присутствовать на встрече, они могли просмотреть видео, чтобы узнать, что они пропущено."
Многие пользователи могут задать такой вопрос и обратиться за помощью в сообщество.Запись видеозвонков прямо в Google Hangouts-это функция, доступная в G Suite Enterprise и G Suite Enterprise for Education.Но цена на них немного дороговата.Более того, некоторые бесплатные онлайн-рекордеры с экрана вредны и не имеют мощных функций, таких как перекодирование звука и редактирование видео.Итак, средство записи экрана для записи Google Hangouts должно быть доступным, безопасным и мощным.VideoSolo Screen Recorder-это именно тот инструмент.
VideoSolo Screen Recorder поможет вам записать важные встречи Google Hangout
VideoSolo Screen Recorder-это безопасное и мощное программное обеспечение для записи ваших встреч в Google Hangouts на Windows и Mac.Он может одновременно записывать действия на экране и звук.Качество вывода хорошее, его можно регулировать.VideoSolo Screen Recorder предоставляет некоторые базовые версии во время и после записи.Он работает настолько стабильно, что отлично подходит для записи важных встреч.
# Шаг 1.Проведите проверку данных перед записью Google Hangouts
Чтобы создать резервную копию важных интервью или сеансов в Google Hangouts, вам необходимо перед записью обратить внимание на вещи, указанные ниже.
① Убедитесь, что на жестком диске вашего компьютера достаточно места, если вы хотите записывать в течение длительного времени.
② Убедитесь, что заряда аккумулятора достаточно(если он не подключен к источнику питания , лучше выключите ненужные приложения).
③ Не забудьте включить камеру и микрофон вашего компьютера в Google Hangouts.
Примечание. Пробная версия Videosolo Screen Recorder записывает действия на экране только в течение 3 минут.Поэтому не используйте пробную версию для официальной записи видео.
# Шаг 2.Выберите «Видеорегистратор» для записи видеозвонка Hangouts
Запустите программу записи экрана VideoSolo.Выберите «Видеорегистратор», чтобы записать видео Hangouts.Если вы хотите записать аудиозвонок Hangouts, лучше выбрать «Аудиорекордер».

# Шаг 3.Выберите область записи и установите параметры вывода
Задайте область записи, которая покрывает экран Google Hangouts, и убедитесь, что "Системный звук" и " Кнопки микрофона уже включены.Формат видео по умолчанию-MP4, а качество-«Высокое».Щелкните значок шестеренки и перейдите в категорию «Вывод», если вам нужно настроить его.

# Шаг 4.Нажмите «ЗАПИСЬ», чтобы создать файл видеозаписи.
Нажмите «ЗАПИСЬ» и затем произнесите что-нибудь в качестве теста записи, чтобы услышать, в порядке ли громкость микрофона.Когда все будет готово, вы можете устроить видеозвонок в Hangouts и начать запись видео.Во время записи вы можете свернуть панель в лоток, нажав «-».Плавающую полосу можно открыть заново на панели задач системы.
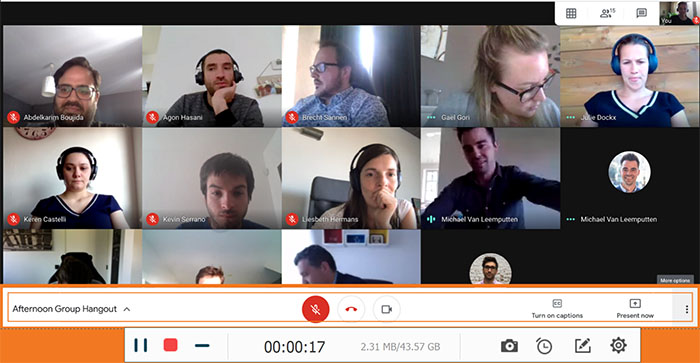
# Шаг 5.Воспроизведение и просмотр вашей встречи Google Hangouts
Для каждой записи файлу будет автоматически присваиваться имя в соответствии с датой и временем записи.Вы можете легко найти нужные файлы.Кстати, вы можете поделиться им с коллегами на информационной панели.

Теперь вы можете легко записывать видеозвонки Google Hangouts для воспроизведения на вашем компьютере.VideoSolo Screen Recorder обладает такой высокой производительностью при записи видео и аудио, он полностью безопасен и чист.Ваша конфиденциальность будет защищена, поэтому вам не о чем беспокоиться.Если вы хотите записывать видеозвонки с помощью Zoom или Skype, эта программа также может работать!Наслаждайтесь и попробуйте!
Вам может понравиться
Как записывать аудио из Интернета
Обновленное руководство: Как записывать Skype-звонки на компьютер




