如何在Windows/Mac上将DVD转换为H.264
有些人想购买DVD光盘,因为DVD总是比数字视频具有更好的质量.而且大多数所有者会将其DVD光盘的数字副本复制到计算机或便携式设备上,以更方便地观看.我们知道,有许多数字格式可用,并且根据您使用的设备有不同的适用格式.尽管如此,H.264是一个很好的选择,它适用于大多数数字设备,并且可以使转换后的视频保持高输出质量.然后,哪个裂土器可以帮助您更好地进行转换?答案可能是VideoSolo BD-DVD Ripper.在这里,我将为您提供一个简单的指南,供您将DVD翻录到H.264.
如何使用VideoSolo BD-DVD Ripper将DVD翻录到H.264?
我之所以推荐VideoSolo BD-DVD Ripper是因为它采用了先进的翻录技术来稳定运行,在解码加密的DVD/Blu-ray光盘方面做得很好,并且支持300多种视频/音频要转换的格式.您可以找到几乎所有数字设备的相应格式,包括iPhone,iPad,华为,三星,Xbox One,PS3,PS4等.此外,您还可以设置视频,音频甚至3D效果的参数,以完善输出配置文件.
以下是有关如何在Windows上将DVD翻录到H.264的简单指南.
Windows版本的VideoSolo BD-DVD Ripper发布了新版本,与旧版本相比有很大的变化.但是Mac的新版本仍在开发中.这意味着Windows和Mac的界面和操作将有所不同.
要了解有关新版本的详细信息,请阅读以下文章: BD-DVD Ripper的新版本(Windows)已发布!看看有什么变化
# 步骤1.将光盘加载到程序中
将要转换为H.264的DVD插入计算机的DVD-ROM或外部光盘驱动器中.然后找到左上角的“加载DVD”图标,单击以上传DVD文件.此外,如您所见,您还可以加载蓝光光盘,ISO文件.
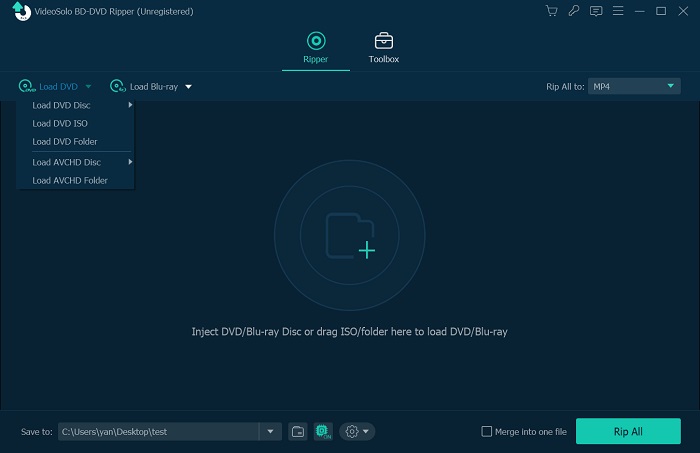
# 步骤2.选择“ H.264格式”作为输出格式
单击“全部复制到”栏,然后您将看到一个弹出列表.选择编码器显示的H.264.
视频格式
# 步骤3.设置参数(可选)
如果您想更改输出视频的基本参数,可以单击“设置”按钮来调整视频参数,包括分辨率,帧速率,宽高比等以及音频参数,包括编码器,采样率,通道和音频比特率.此外,您可以单击“另存为...”图标来更改输出文件名.设置完成后,请记住单击“创建”图标以保存参数,然后返回主界面.
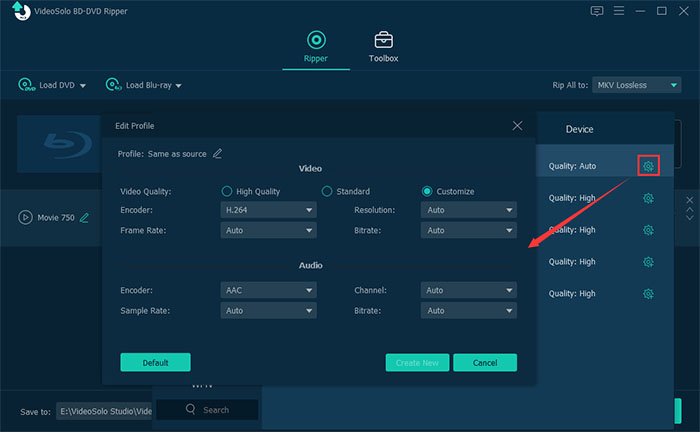
# 步骤4.运行转换
最后,您需要做的就是单击“全部复制”图标将DVD文件复制到H.264 AVI视频或MP4视频.转换完成后,您可以在之前设置的目标文件夹中找到输出文件.

将DVD转换为H.264的其他建议
这些是有关将DVD转换为H.264的一些建议,可以帮助您顺利翻录DVD并制作更好的视频.
建议1: 您可以简单地编辑要由VideoSolo BD-DVD Ripper转换的视频.左上方栏的编辑工具可帮助您完善视频:旋转,裁剪,效果,水印.
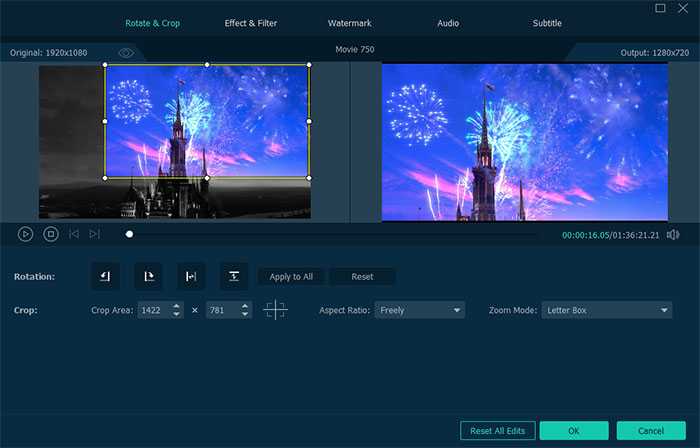
建议2: 通过单击右上角的“首选项”,然后选择“转换”标签中,选中GPU加速复选框.但是请注意,Mac.
暂时不提供此功能
建议3: 如果您想将音频添加到输出视频中,则可以单击每个视频文件底部的“ +”图标以选择所需的音频.同样,您可以添加字幕轨道,也可以单击字幕选项卡的向下箭头以选择一个或多个字幕轨道.

因此,使用VideoSolo BD-DVD Ripper将DVD转换为H.264是非常容易和方便的.它提供了一些工具来帮助您更好地转换视频.您甚至可以将DVD转换为大多数数字设备的任何视频/音频格式.凭借人性化的设计和先进的撕裂技术,每个人都可以快速处理操作.




