如何将DVD复制到硬盘(适用于初学者)
对于大型DVD光盘,由于害怕刮擦,丢失等原因,我们通常会感到难以管理和维护.因此,将DVD数字化到硬盘驱动器成为保存DVD电影的好方法.除此之外,您可能还需要翻录DVD光盘.例如,首先将DVD电影存储在硬盘上,然后将它们复制或流式传输到其他设备,或者将DVD剪辑上传到YouTube.
无论您有什么要把DVD翻录到硬盘的要求,都不能错过这个简单的指南.今天,我们将向您展示如何仅通过4个简单的步骤将DVD翻录到硬盘上.继续阅读,我们将尽可能详细地描述操作.
指南之前:是否可以将DVD直接复制到硬盘
也许您已经知道DVD中的整个Video_TS文件夹可以直接复制到硬盘上.但是,当您双击播放DVD Video_TS文件夹中的VOB文件之一时,您可能会发现视频播放完全异常,就像这样:

请不要慌张,以下是说明:
通常,DVD光盘有两种类型:商用DVD光盘和自制DVD光盘.商业DVD光盘中有多种DRM复制保护,例如内容加扰系统(CSS),区域代码(RC),增强的区域代码(RCE),用户操作禁止(UOP),模拟保护系统(APS)等.当直接播放商业DVD的VOB文件时,并未删除DRM保护,因此计算机硬盘上的播放被像素化了.
对于自制DVD,您可以将其内容直接复制到硬盘驱动器,并可以使用计算机上的某些媒体播放器正常播放DVD视频.但是,存在一个严重的问题:几乎没有其他设备(例如手机和电视)支持VOB.
要解决上述问题,最好的方法是将DVD翻录到硬盘驱动器上,这样,您不仅可以在计算机上播放DVD,节省大量计算机容量,还可以轻松地将转换后的DVD电影传输到多个设备.为了翻录受复制保护的DVD光盘,我们必须从专业的DVD开膛手那里获得帮助.
如何通过4个步骤将DVD翻录到硬盘
首先,我们想为您介绍一个专业的DVD开膛手-VideoSolo BD-DVD Ripper.顾名思义,该程序可以将DVD和蓝光光盘翻录到硬盘驱动器上.DVD翻录功能比市场上其他同类产品出色.
整个界面简单直观.因此,每个人都可以轻松处理DVD到硬盘的转换.具有300多种输出格式和预设,您可以将DVD转换为计算机,智能手机或其他便携式设备的许多兼容格式.而且,转换速度比采用最新的GPU加速技术的速度快6倍.
下载试用版并自行检查其强大功能.
Windows版本的VideoSolo BD-DVD Ripper发布了新版本,与旧版本相比有很大的变化.但是Mac的新版本仍在开发中.这意味着Windows和Mac的界面和操作将有所不同.
要了解有关新版本的详细信息,请阅读以下文章: BD-DVD Ripper的新版本(Windows)已发布!看看有什么变化
# 步骤1.将DVD光盘插入DVD驱动器
要使用DVD Ripper工具,您需要将DVD插入可以读取DVD光盘的计算机DVD驱动器.如果您的计算机不拥有内置驱动器,请获取外部DVD驱动器.
# 步骤2.打开VideoSolo DVD Ripper并导入DVD
安装DVD Ripper并将其打开.现在找到“加载DVD”按钮以导入DVD内容.完成加载过程将需要几分钟.
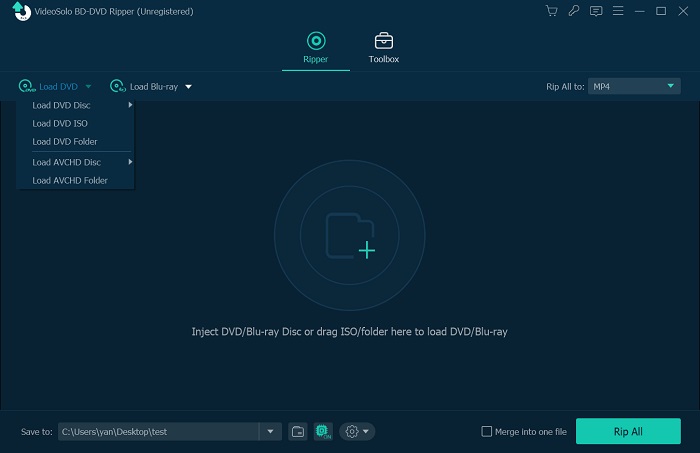
# 步骤3.选择要翻录DVD的所需格式现在单击输出格式部分的下拉图标.要将DVD播放到计算机硬盘驱动器,您需要选择一种与媒体播放器兼容的格式.
提示:要将DVD复制到另一个硬盘驱动器或其他设备,您可以选择最受欢迎的格式-MP4 ,因为这种格式几乎可以与所有设备兼容.

# 步骤4.开始将DVD翻录到硬盘驱动器
如果没有其他需要更改的设置,只需单击“全部翻录”按钮开始翻录.

在程序之外本身的转换速度还取决于DVD光盘的长度和您的计算机性能.将DVD光盘翻录到硬盘驱动器将花费一些时间,但这已经是最简单的方法.现在, VideoSolo BD-DVD Ripper仍提供免费试用版,为什么不下载尝试一下?




