關於如何輕鬆將DVD複製到USB的終極指南
對於想要在沒有硬件DVD播放器的移動設備,平板電腦或電視上播放DVD的人們,您可以將DVD翻錄為常規視頻格式(例如MP4) ,然後將翻錄的DVD文件複製到USB.而且,如果要將DVD複製到USB以將文件傳輸到另一台缺少DVD驅動器的筆記本電腦,則還可以將DVD複製到ISO或DVD文件夾,這樣可以完全保留DVD光盤的原始信息.
要做到這一點,您首先需要一些好的助手.這是有關如何輕鬆將DVD複製到USB的最終指南.因此,請耐心閱讀本文.
翻錄DVD並將翻錄的DVD文件複製到USB
一個好的實用程序完成了一半.VideoSolo BD-DVD Ripper無疑是最好的專業實用程序,可幫助您輕鬆地將DVD複製到USB.使用此程序,即使是受DRM保護的DVD也可以輕鬆翻錄和復制.順便說一下,對於大多數人來說,DVD文件的質量是可以保證的.您還可以在翻錄到USB之前編輯DVD文件,例如剪輯,裁剪,旋轉等.還有其他出色的功能等待您發現.聊夠了,下面讓我們看看如何將DVD複製到USB.
準備工作:
•帶有內部DVD驅動器或外部DVD驅動器的Mac/Windows計算機.
•將VideoSolo DVD Ripper下載並安裝到您的Mac/Windows計算機.如果願意,可以註冊並獲取該程序的完整版本.
•USB閃存驅動器.最好是16GB,以便甚至可以將DVD R DL光盤的文件完全放入其中.
•[可選] On-The-Go電纜,用於將USB連接到平板電腦/智能手機(如果有)想要在手機和平板電腦上播放DVD.
Windows版本的VideoSolo BD-DVD Ripper發布了新版本,與舊版本相比有很大的變化.但是Mac的新版本仍在開發中.這意味著Windows和Mac的界面和操作將有所不同.
要了解有關新版本的詳細信息,請閱讀以下文章: BD-DVD Ripper的新版本(Windows)已發布!看看有什麼變化
# 步驟1.在計算機上的程序
Lunch VideoSolo DVD Ripper中加載DVD光盤.您可以從將DVD光盤插入DVD驅動器開始.然後單擊“加載DVD”以輸入DVD光盤或DVD文件.
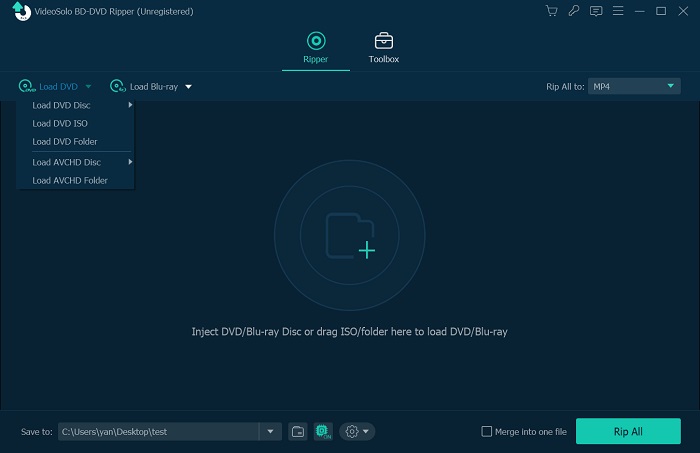
# 步驟2.選擇輸出格式
向下搜索主面,您會在右上角看到“全部翻錄到”.單擊下拉圖標,然後根據需要選擇輸出格式.

# 步驟3.選擇目標USB文件夾
轉到“瀏覽”並在其上進行標籤,以便您可以在USB中選擇目標目標文件夾,而不是默認的.現在,您可以更輕鬆地找到最終DVD文件.
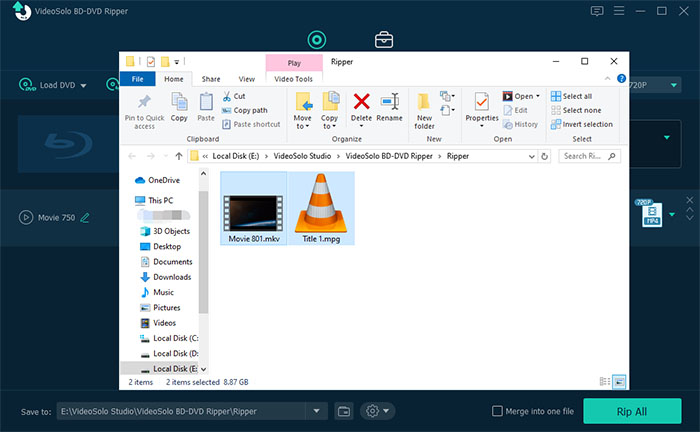
# 步驟4.將DVD翻錄並將其轉換為USB
最後但並非最不重要的一點是,選中“全部翻錄”圖標,然後開始翻錄並轉換DVD文件.此過程只需要很少的時間.因此,放鬆一下,等待它.在轉換過程中,您可以選擇在“完成後”中更改某些設置.

如何輕鬆地將DVD光盤1:1複製到USB驅動器
除了將DVD翻錄為常規視頻格式外,還可以將DVD複製到ISO/文件夾以保持DVD文件的結構.VideoSolo DVD複製可以幫助您將DVD複製到DVD ISO圖像文件或DVD文件夾.您不必克隆1:1 DVD光盤,您可以選擇要復制的DVD標題.該程序提供“主電影”,“自定義”和“完整復制”模式.
# 步驟1.將DVD光盤加載到程序中
將DVD光盤插入DVD驅動器,然後啟動VideoSolo DVD Copy,然後單擊“免費試用”.在主界面上,單擊“文件”-“選擇源”以加載源DVD光盤.
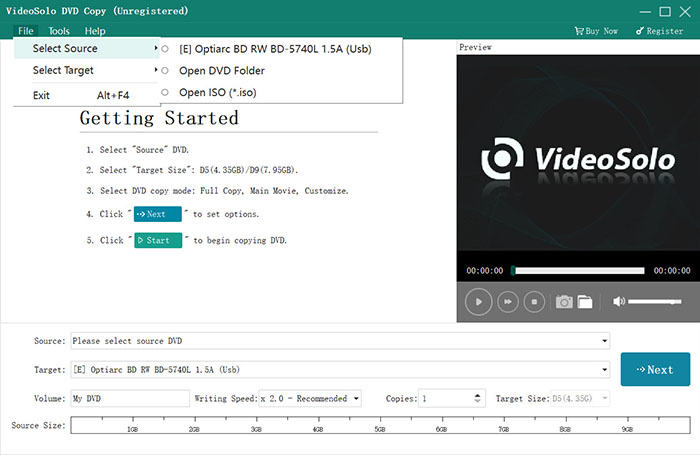
# 步驟2.選擇目標為ISO或文件夾
加載DVD後,您可以單擊“文件”-“選擇目標”以選擇“另存為DVD文件夾”或“另存為ISO(*.iso)”.
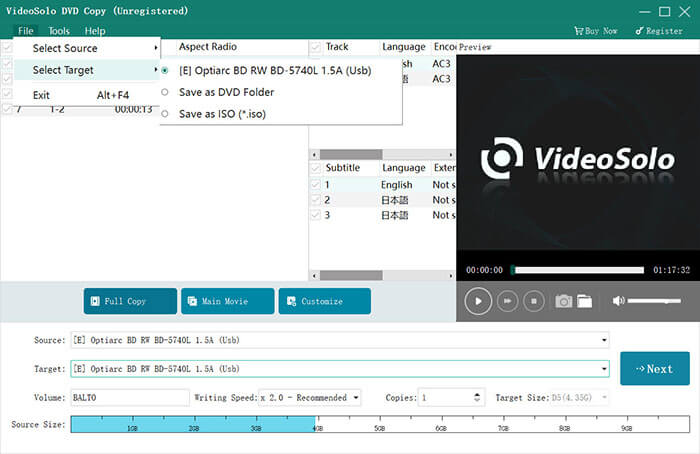
# 步驟3.選擇DVD複製模式
您可以看到三種模式:“全盤”,“主電影”和“自定義” ”.如果單擊“主電影”,VideoSolo DVD複製將自動為您檢查主電影.

# 步驟4.開始復制DVD光盤
單擊“下一步”,然後單擊“開始”將DVD光盤複製到ISO/文件夾.完成後,您可以將文件複製到USB驅動器.
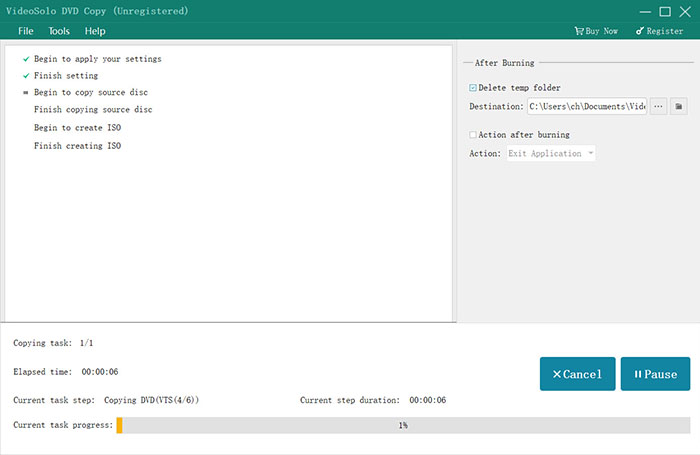
簡而言之, VideoSolo BD-DVD Ripper和VideoSolo DVD Copy是高級DVD到USB轉換器.您可以憑藉自己的緊湊型界面完全掌握這些程序.將DVD文件放在USB中後,您可以隨時隨地自由播放這些文件,而沒有任何限制.




