ميزات التسجيل المتقدمة - اجعل عملك أكثر كفاءة
هل لاحظت "المسجل المتقدم" في VideoSolo Screen Recorder ؟ هل تعلم أنه يمكنك استخدام VideoSolo Screen Recorder لتسجيل أجهزة الراديو في الليل تلقائيًا؟ هذه هي الوظائف المخفية التي قد تتجاهلها لجعل تسجيلك أكثر كفاءة وأسهل.إذا كنت مهتمًا ، فاستمر في القراءة لتتعلم كيفية استخدامها.
يتم توفير "مسجل متقدم" و "جدول المهام" فقط في إصدار Windows.يعمل فريقنا التقني على تطوير المزيد من الوظائف المفيدة لمستخدمي Mac.
مسجل متقدم-أفضل تلبية احتياجاتك
Advanced Recorder موجود في "مسجل الفيديو".يمكنك العثور عليه تحت زر "REC".هناك أربع ميزات متقدمة لجعل عملك أكثر سلاسة: حول الماوس ، واتبع الماوس ، وقفل النافذة وتسجيلها ، واستبعاد النافذة والتسجيل.
نصائح: إذا كنت تريد استخدام وظائف التسجيل المتقدم ، فأنت يجب إعداد عملية أخرى أولاً.لأن التسجيل سيبدأ بعد استخدامها.إذا كنت مبتدئًا في استخدام VideoSolo Screen Recorder ، فيمكنك التعرف على عملية التسجيل الأساسية في هذه المقالة: [دليل من 5 خطوات ] كيفية تسجيل شاشة الكمبيوتر على نظامي التشغيل Windows و Mac.
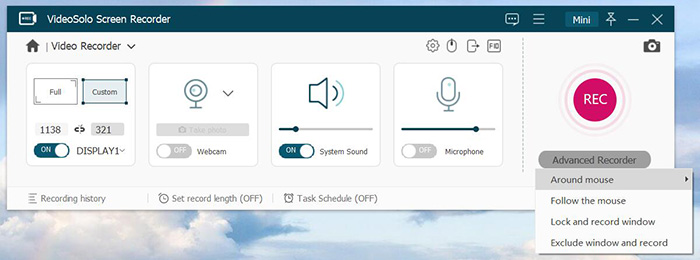
# 1.حول الماوس
تتيح هذه الميزة على المستخدمينتحريك منطقة التسجيل التي تركز على الماوس.إنه مفيد عند عمل بعض البرامج التعليمية المضحكة.فيما يلي الخطوات البسيطة والملاحظة حول كيفية استخدامها لتسجيل شاشة الكمبيوتر.
1)بعد إعداد منطقة التسجيل والمعلمات الأخرى ، انقر فوق "مسجل متقدم".
2)ثم حرك المؤشر على "حول الماوس".هنا ، يمكنك اختيار منطقة التسجيل كما تريد.للراحة ، قمنا بإعداد بعض المناطق المشتركة ومنطقة الجهاز لتختار.
3)الآن ستظهر لك نافذة تسرد بعض مفاتيح الاختصار.يمكنك استخدامها للتحكم في التسجيل الخاص بك.انقر فوق "موافق".
4)الآن حرك المؤشر ، ستتحرك منطقة التسجيل حول الماوس.
5)انقر فوق زر المربع الأحمر لإيقاف التسجيل.
# 2.اتبع الماوس
قد يتم الخلط بينك وبين "حول الماوس" و "اتبع الماوس".يمكن أن تمكنك هذه الميزة من تحريك منطقة التسجيل.منطقة التسجيلستتبع المؤشر ولكن لن تتمركز على المؤشر عند تحريكه.منطقة التسجيل لا تتحرك عندما يكون الماوس داخل منطقة التسجيل(وليس الحافة).
1)الخطوة الأولى لاستخدام هذه الميزة هي اختلاف بسيط بين استخدام "حول الماوس".يجب عليك تخصيص منطقة التسجيل من خلال الخيار الأول لمسجل الفيديو.الرجاء عدم تحديد "ملء الشاشة" لأنه لن يتحرك.
2)ثم انقر فوق "مسجل متقدم"> "اتبع الماوس".نافذة حيث تنبثق قوائم مفاتيح الاختصار.انقر على "موافق" في أسفل اليمين لبدء التسجيل.
# 3.قفل وتسجيل النافذة
كما يعني الاسم ، يمكن لهذه الوظيفةقفل منطقة التسجيل تجنب الأشياء الأخرى المزعجة.بمجرد قفل نافذة التسجيل ، يقوم VideoSolo Screen Recorder بتسجيل هذه النافذة فقط.ثم يمكنك إدارة النوافذ الأخرى.إنه مفيد بشكل خاص عندما تريد تسجيل مقطع فيديو طويل أو فيديو كاميرا ويب.استمر في القراءة حول كيفية القيام بذلك!
1)قبل قفل منطقة التسجيل ، يجب عليك فتح النافذة التي تريد قفلها.
2)ارجع إلى مسجل الفيديو.اضبط صوت النظام والميكروفون حسب حاجتك.
3)انقر فوق "Advanced Recorder" والخيار الثالث هو "Lock and Record window".
4)في العمود السفلي ، حدد النافذة التي تريد تسجيلها من القائمة المنسدلة.أو اسحب الزر بجانب القائمة المنسدلة إلى المنطقة التي تريد تسجيلها.
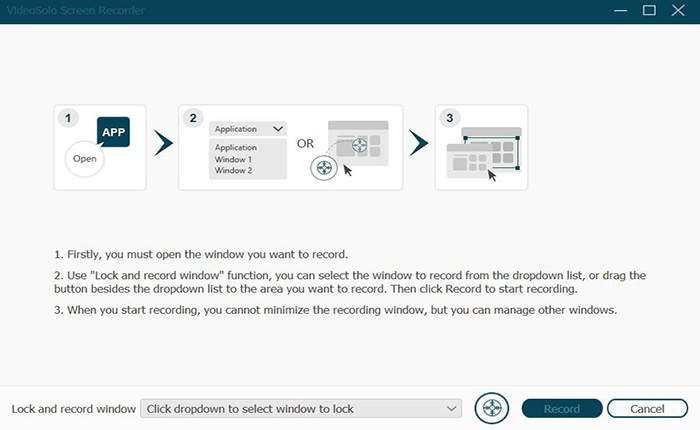
5)ثم انقر فوق "تسجيل" لبدء التسجيل.
# 4.استبعاد Window و Record
وصلنا إلى الوظيفة الأخيرة لـ Advanced مسجل.باستخدام هذه الميزة ، لا يمكن أن تظهر النافذةفي تسجيل الفيديو الخاص بكعلى الرغم من أنه موجود بالفعل على شاشة الكمبيوتر.تبدو مذهلة ، أليس كذلك؟ تعرف على كيفية تشغيله!
1)على واجهة مسجل الفيديو ، قم بتخصيص منطقة التسجيل الخاصة بك عن طريق اختيار الوضع الكامل أو المخصص.إذا لم تحدد منطقة التسجيل قبل استخدام "استبعاد النافذة والتسجيل" ، فسيختار هذا البرنامج ملء الشاشة افتراضيًا.
2)وفقًا لحاجتك ، يمكنك سحب شريط مستوى صوت النظام أو الميكروفون.قم بتعيين المعلمات مثل إخراج الفيديو والجودة وما إلى ذلك.
3)ثم ارجع إلى Advanced Recorder وادخل إلى "نافذة الاستبعاد والتسجيل".من القائمة المنسدلة ، حدد النافذة(النوافذ)التي تريد استبعادها.يمكنك تغيير اختيارك أثناء التسجيل.
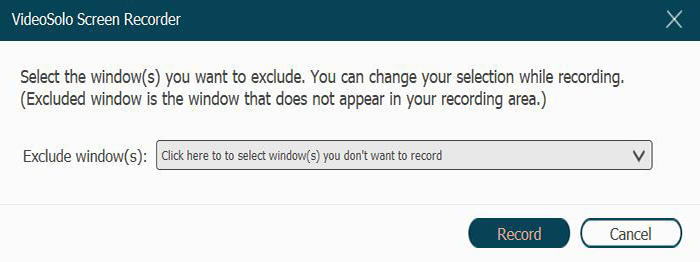
4)انقر الآن على "تسجيل" لبدء التسجيل.
تعيين طول السجل-إنهاء التسجيل تلقائيًا
يمكنك تعيين طول السجل في العمود السفلي من الواجهة الرئيسية.تم تصميم هذه الوظيفة لتوفر لك الحرية عند تسجيل مقطع فيديو طويل أو ملف صوتي.لست بحاجة إلى الجلوس بجوار الكمبيوتر لانتظار انتهاء التسجيل.فيما يلي الخطوات:
1)انقر فوق "تعيين طول السجل" في الواجهة الرئيسية.

2)ثم تنبثق نافذة.الآن ضع علامة في المربع قبل "طول السجل".
3)ثم ، يجب عليك تعيين طول التسجيل في الجدول الزمني.من اليسار إلى اليمين ساعة ودقائق وثانية.حرك المؤشر إلى ساعة/دقيقة/ثانية لتعيين الطول من خلال النقر على السهم "لأعلى لأسفل".
4)بمجرد إعداد طول الوقت ، حدد "فقط لهذا الوقت" أو "من أجل كل مرة".يعني "إيقاف التشغيل عند انتهاء التسجيل" أنه سيتم إيقاف تشغيل الكمبيوتر تلقائيًا عند انتهاء التسجيل.من الملاحظ أنه يجب عليك حفظ تشغيل النوافذ الأخرى على جهاز الكمبيوتر الخاص بك لتجنب فقدان البيانات.
5)عند الانتهاء من جميع الخطوات المذكورة أعلاه ، افتح مسجل الفيديو/الصوت لبدء التسجيل.
جدول المهام-إدارة وقتك بحرية
جدول المهام هو أداة متقدمة أخرى مفيدة للتسجيل الخاص بك.يمكّنك من بدء تسجيل الفيديو/الصوت في وقت معين عن طريق جدولة المهمة.إنه يوفر الراحة لأولئك الذين ليس لديهم وقت لبدء التسجيل على الكمبيوتر.تعرف على كيفية استخدامه: كيفية استخدام جدول مهام VideoSolo Screen Recorder(Windows).
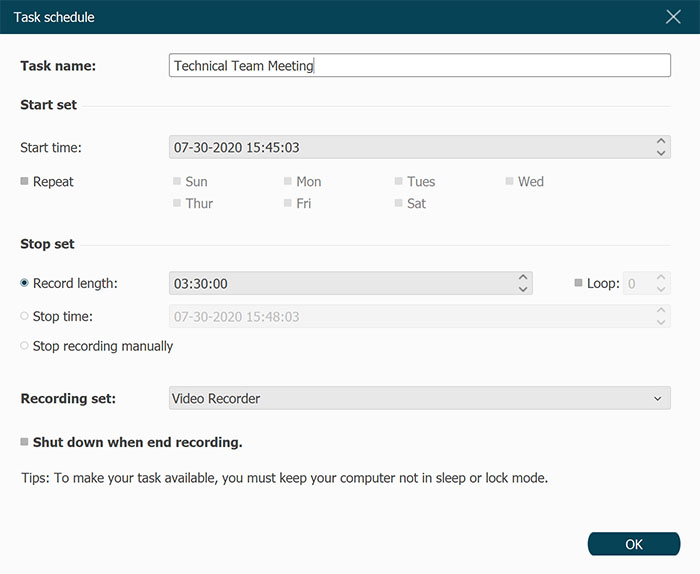
مع هذه الميزات المتقدمة ، قد تشعر بطلاقة أكبر في التسجيل.يبذل فريقنا الفني قصارى جهده لتطوير المزيد من الوظائف لك.إذا كنت تحب VideoSolo Screen Recorder ، فقم بتنزيله وتجربته!




