Funzionalità di registrazione avanzate - Rendi il tuo lavoro più efficiente
Hai notato "Advanced Recorder" nel VideoSolo Screen Recorder ? Sai che puoi usare VideoSolo Screen Recorder per registrare automaticamente le radio di notte? Queste sono le funzioni nascoste che potresti ignorare per rendere la tua registrazione più efficiente e più facile.Se sei interessato, continua a leggere per imparare a usarli.
"Advanced Recorder" e "Task Schedule" sono forniti solo nella versione Windows.Il nostro team tecnico sta sviluppando funzioni più utili per gli utenti Mac.
Registratore avanzato: soddisfa meglio le tue esigenze
Advanced Recorder è nel "Video Recorder".Puoi trovarlo sotto il pulsante "REC".Ci sono quattro funzioni avanzate per rendere il tuo lavoro più fluido: intorno al mouse, segui il mouse, blocca e registra la finestra, escludi la finestra e registra.
Suggerimenti: se desideri utilizzare le funzioni di registrazione avanzata, dovrebbe impostare prima un'altra operazione.Perché la registrazione inizierà dopo averli usati.Se sei un principiante nell'utilizzo di VideoSolo Screen Recorder, puoi familiarizzare con il processo di registrazione di base in questo articolo: [Guida in 5 passaggi ] Come registrare lo schermo del computer su Windows e Mac.
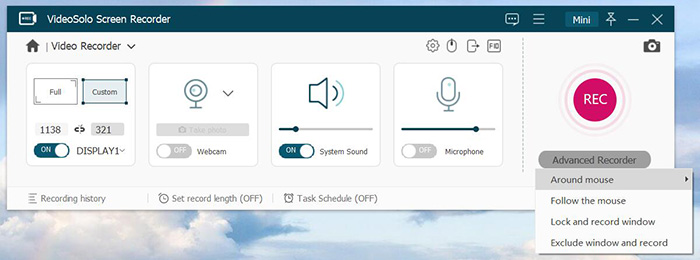
# 1.Intorno al mouse
Questa funzione abilita agli utenti dispostare la regione di registrazione centrata sul mouse.È utile quando crei dei tutorial divertenti.Di seguito sono riportati i semplici passaggi e le istruzioni su come utilizzarlo per registrare lo schermo del computer.
1)Dopo aver impostato la regione di registrazione e altri parametri, fare clic su "Registratore avanzato".
2)Quindi sposta il cursore su "Around the mouse".Qui puoi scegliere la regione di registrazione come desideri.Per comodità, abbiamo preparato una regione comune e una regione del dispositivo tra cui scegliere.
3)Ora apparirà una finestra che elenca alcuni tasti di scelta rapida.Puoi usarli per controllare la tua registrazione.Fai clic su "OK".
4)Ora sposta il cursore, la regione di registrazione si sposterà intorno al tuo mouse.
5)Fai clic sul pulsante quadrato rosso per interrompere la registrazione.
# 2.Segui il mouse
Potresti essere confuso in "Around the mouse" e "Follow the mouse".Questa funzione consente di spostare la regione di registrazione.La regione di registrazioneseguirà il cursore ma non sarà centrata su di esso quando lo sposti.La regione di registrazione non si sposta quando il mouse si trova all'interno dell'area di registrazione(non il bordo).
1)Il primo passaggio per utilizzare questa funzione è una piccola differenza tra l'utilizzo di "Attorno al mouse".È necessario personalizzare l'area di ricodifica con la prima opzione del videoregistratore.Si prega di non selezionare "Schermo intero" perché non si muoverà.
2)Quindi fare clic su "Registratore avanzato"> "Segui il mouse".Una finestra in cui vengono visualizzati gli elenchi di tasti di scelta rapida.Tocca "OK" in basso a destra per iniziare la registrazione.
# 3.Finestra di blocco e registrazione
Come significa il nome, questa funzione puòbloccare l'area di registrazione su evitare altre cose di disturbo.Una volta bloccata la finestra di registrazione, VideoSolo Screen Recorder registra solo questa finestra.Quindi puoi gestire altre finestre.È particolarmente utile quando si desidera registrare un video di lunga durata o un video della webcam.Continua a leggere come fare!
1)Prima di bloccare l'area di registrazione, dovresti aprire la finestra che desideri bloccare.
2)Torna a Videoregistratore.Regola il suono del sistema e il microfono in base alle tue esigenze.
3)Fai clic su "Registratore avanzato" e la terza opzione è "Blocca e registra finestra".
4)Nella colonna inferiore, seleziona il Finestra in cui si desidera registrare dall'elenco a discesa.Oppure trascina il pulsante accanto all'elenco a discesa nell'area che desideri registrare.
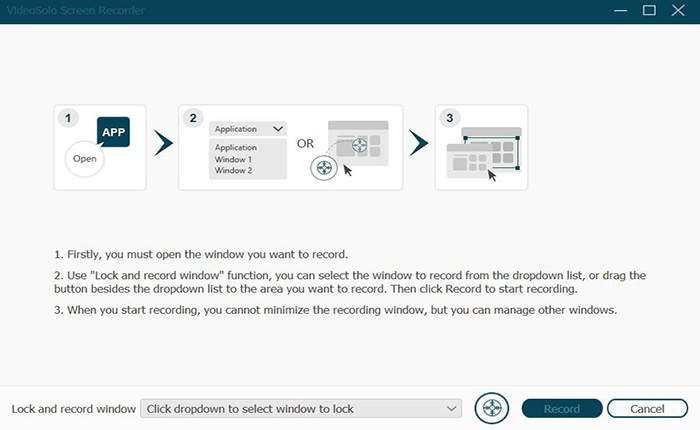
5)Quindi fare clic su "Registra" per avviare la registrazione.
# 4.Escludi Finestra e Registra
Siamo arrivati all'ultima funzione di Avanzate Registratore.Con questa funzione, lafinestra non può apparire nel tuo video di registrazioneanche se è effettivamente sullo schermo del computer.Sembra fantastico, vero? Scopri come utilizzarlo!
1)Nell'interfaccia di Video Recorder, personalizza la tua regione di registrazione scegliendo la modalità Completa o Personalizzata.Se non selezioni la regione di registrazione prima di utilizzare "Escludi finestra e registra", questo programma selezionerà lo schermo intero per impostazione predefinita.
2)In base alle tue necessità, puoi trascinare la barra del volume del suono di sistema o del microfono.Imposta parametri come uscita video, qualità e così via.
3)Quindi, torna a Advanced Recorder ed entra in "Escludi e registra finestra".Dall'elenco a discesa, seleziona le finestre che desideri escludere.È possibile modificare la selezione durante la registrazione.
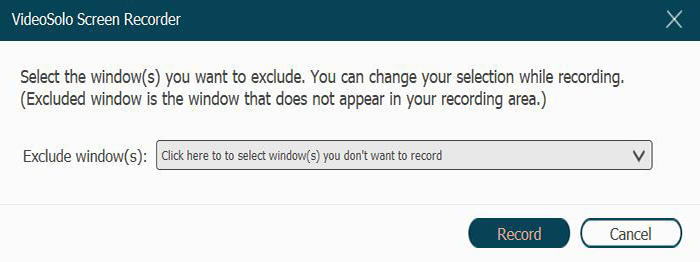 4)Ora fai clic su "Registra" per avviare la registrazione.
4)Ora fai clic su "Registra" per avviare la registrazione.
Imposta la lunghezza della registrazione-Termina la registrazione automaticamente
È possibile impostare la lunghezza del record nella colonna inferiore dell'interfaccia principale.Questa funzione è progettata per renderti libero quando registri un file video o audio di lunga durata.Non è necessario sedersi accanto al computer per attendere la fine della registrazione.Ecco i passaggi:
1)Fai clic su "Imposta lunghezza record" nell'interfaccia principale.

2)Quindi si apre una finestra.Ora spunta la casella prima di "Record length".
3)Quindi, dovresti impostare la durata della registrazione sulla tabella oraria.Da sinistra a destra ci sono ora, minuti e secondi.Spostare il cursore su ora/minuto/secondo per impostare la durata facendo clic sulla freccia "su-giù".
4)Dopo aver impostato la durata, selezionare "Solo per questa ora" o "Per ogni volta"."Spegni al termine della registrazione" significa che il computer si spegnerà automaticamente al termine della registrazione.Si noti che è necessario salvare le operazioni di altre finestre sul computer per evitare la perdita di dati.
5)Al termine di tutti i passaggi precedenti, aprire il registratore video/audio per avviare la registrazione.
Pianificazione delle attività: gestisci il tuo tempo liberamente
Task Schedule è un altro utile strumento avanzato per la registrazione.Ti consente di iniziare la registrazione video/audio in un determinato momento programmando l'attività.Offre comodità per coloro che non hanno tempo per avviare una registrazione sul computer.Impara come usarlo: Come usare la pianificazione delle attività di VideoSolo Screen Recorder(Windows).
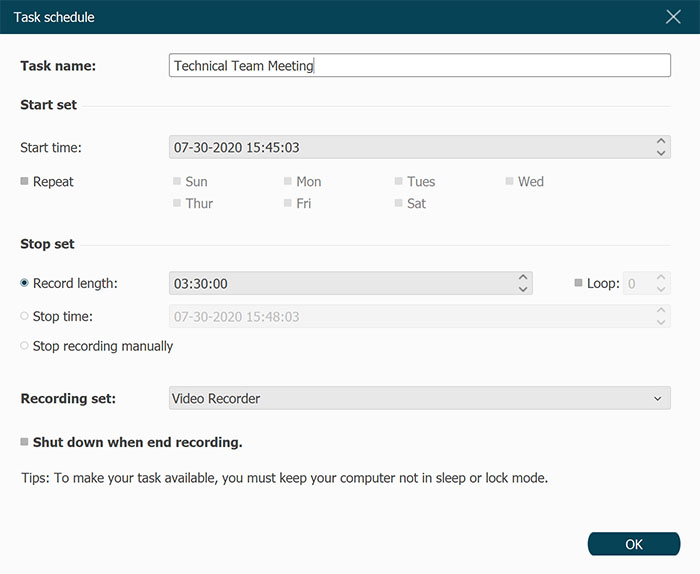
Con queste funzioni avanzate, potresti sentirti più fluente nella registrazione.Il nostro team tecnico sta facendo del suo meglio per sviluppare più funzioni per te.Se ti piace VideoSolo Screen Recorder , scaricalo e provalo!




