고급 녹음 기능 – 작업을 더욱 효율적으로 만들기
VideoSolo 스크린 레코더 에서 "고급 레코더"를 보셨습니까? VideoSolo 스크린 레코더를 사용하여 야간에 자동으로 라디오를 녹음 할 수 있다는 것을 알고 계십니까? 녹음을보다 효율적이고 쉽게하기 위해 무시할 수있는 숨겨진 기능입니다.관심이 있으시면 계속 읽으면서 사용법을 배우십시오.
"고급 레코더"및 "작업 일정"은 Windows 버전에서만 제공됩니다.우리의 기술 팀은 Mac 사용자에게 더 유용한 기능을 개발하고 있습니다.
고급 레코더-더 나은 요구 사항 충족
Advanced Recorder는 "Video Recorder"에 있습니다."REC"버튼 아래에서 찾을 수 있습니다.작업을보다 유창하게 만들 수있는 4 가지 고급 기능이 있습니다:마우스 주변, 마우스 따라 가기, 창 잠금 및 기록, 창 제외 및 기록
팁:고급 기록 기능을 사용하려면 먼저 다른 작업을 설정해야합니다.사용한 후에 녹음이 시작되기 때문입니다.VideoSolo Screen Recorder를 사용하는 초보자라면이 문서에서 기본 녹화 프로세스에 익숙해 질 수 있습니다.[5 단계 가이드 ] Windows 및 Mac에서 컴퓨터 화면을 녹화하는 방법.
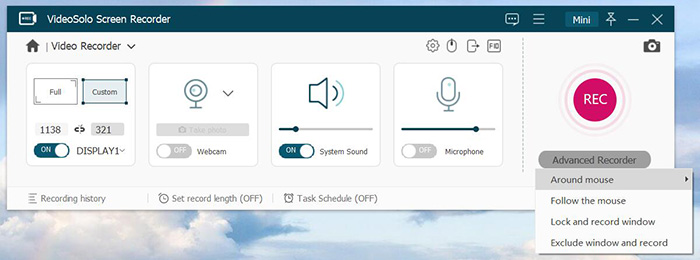
# 1.마우스 주변
마우스를 중심으로 한 녹화 영역을 이동합니다.재미있는 튜토리얼을 만들 때 유용합니다.다음은 컴퓨터 화면을 녹화하기위한 간단한 단계와 사용법입니다.
1)녹화 영역 및 기타 매개 변수를 설정 한 후 "고급 녹화기"를 클릭하십시오.
2)그런 다음 "마우스 주변"으로 커서를 이동합니다.여기에서 원하는 녹음 영역을 선택할 수 있습니다.편의를 위해 일부 공통 영역과 장치 영역을 준비했습니다.
3)이제 일부 핫키를 나열하는 창이 팝업됩니다.이를 사용하여 녹음을 제어 할 수 있습니다."확인"을 클릭합니다.
4)이제 커서를 움직이면 기록 영역이 마우스 주위로 이동합니다.
5)빨간색 사각형 버튼을 클릭하여 기록을 중지합니다.
# 2.마우스 따라 가기
"마우스 주변"과 "마우스 따라 가기"에서 혼란 스러울 수 있습니다.이 기능을 사용하면 녹음 영역을 이동할 수 있습니다.녹음 영역은커서를 따라 가지만 커서를 이동할 때 커서의 중앙이 아닙니다.마우스가 녹음 영역(가장자리가 아님)안에 있으면 녹음 영역이 움직이지 않습니다.
1)이 기능을 사용하는 첫 번째 단계는 "마우스 주변"을 사용하는 것과 약간의 차이가 있습니다.비디오 레코더의 첫 번째 옵션으로 레코딩 영역을 사용자 지정해야합니다."전체 화면"은 움직이지 않으므로 선택하지 마십시오.
2)"고급 레코더"> "마우스 따라 가기"를 클릭합니다.단축키 목록이 팝업되는 창입니다.녹음을 시작하려면 오른쪽 하단의 "확인"을 누릅니다.
# 3.잠금 및 녹음 창
이름에서 알 수 있듯이이 기능은녹음 영역을 잠글 수 있습니다.다른 방해 요소를 피하십시오.녹화 창을 잠그면 VideoSolo Screen Recorder는이 창만 녹화합니다.그런 다음 다른 창을 관리 할 수 있습니다.장시간 비디오 나 웹캠 비디오 를 녹화하려는 경우 특히 유용합니다.
1)녹화 영역을 잠그기 전에 잠그고 싶은 창을 열어야합니다.
2)비디오 레코더로 돌아갑니다.필요에 따라 시스템 사운드와 마이크를 조정합니다.
3)"고급 녹음기"를 클릭하고 세 번째 옵션은 "창 잠금 및 녹음"입니다.
4)하단 열에서 드롭 다운 목록에서 기록 할 창입니다.또는 드롭 다운 목록 옆의 버튼을 녹화하려는 영역으로 드래그합니다.
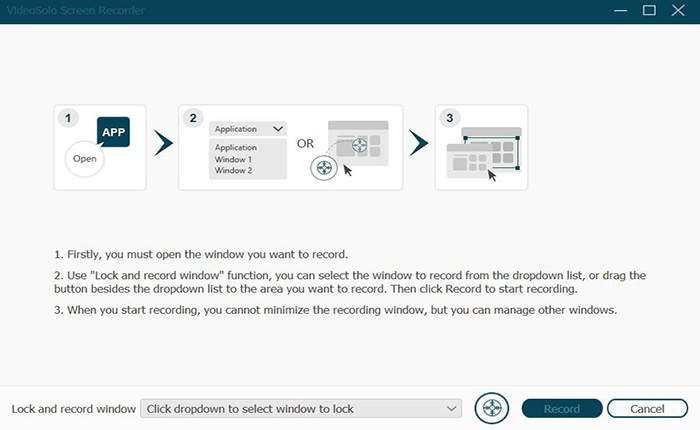
5)그런 다음 "녹화"를 클릭하여 녹화를 시작합니다.
# 4.창 제외 및 녹화
Advanced의 마지막 기능으로 이동합니다.기록계.이 기능을 사용하면 실제로 컴퓨터 화면에 있더라도녹화 비디오에 창이 나타나지 않습니다.놀랍지 않습니까? 작동 방법 알아보기!
1)Video Recorder 인터페이스에서 Full 또는 Custom 모드를 선택하여 녹화 영역을 사용자 지정합니다."창 제외 및 녹음"을 사용하기 전에 녹음 영역을 선택하지 않으면이 프로그램은 기본적으로 전체 화면을 선택합니다.
2)필요에 따라 시스템 사운드 또는 마이크의 볼륨 바를 드래그 할 수 있습니다..비디오 출력, 품질 등과 같은 매개 변수를 설정합니다.
3)그런 다음 Advanced Recorder로 돌아가서 "Exclude and record window"로 들어갑니다.드롭 다운 목록에서 제외 할 창을 선택합니다.녹화 중에 선택을 변경할 수 있습니다.
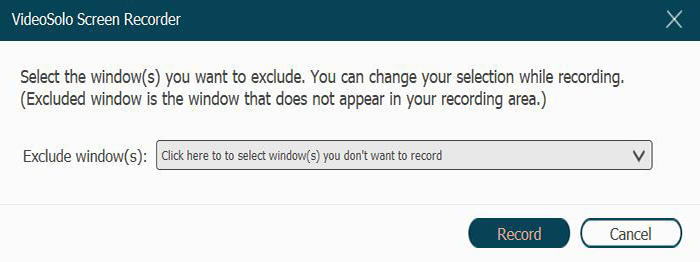 4)이제 "녹화"를 클릭하여 녹음을 시작합니다.
4)이제 "녹화"를 클릭하여 녹음을 시작합니다.
레코드 길이 설정-자동으로 레코딩 종료
기본 인터페이스의 하단 열에서 레코드 길이를 설정할 수 있습니다.이 기능은 길이가 긴 비디오 또는 오디오 파일을 녹화 할 때 자유 로워 지도록 설계되었습니다.녹음이 끝날 때까지 기다리기 위해 컴퓨터 옆에 앉아있을 필요가 없습니다.단계는 다음과 같습니다.
1)메인 인터페이스에서 "Set record length"를 클릭합니다.

2)그러면 창이 팝업됩니다.이제 "레코드 길이"앞의 사각형을 체크하십시오.
3)그러면 시간 테이블에서 녹화 길이를 설정해야합니다.왼쪽에서 오른쪽으로시, 분, 초가 있습니다.커서를시/분/초로 이동하여 "up-down"화살표를 클릭하여 길이를 설정하십시오.
4)시간 길이를 설정 한 후 "이 시간 동안 만"또는 "For 매번 "."녹화가 끝나면 종료"는 녹음이 끝나면 컴퓨터가 자동으로 꺼지는 것을 의미합니다.데이터 손실을 방지하려면 컴퓨터의 다른 창 작업을 저장해야합니다.
5)위의 모든 단계를 완료하면 비디오/오디오 레코더를 열어 녹화를 시작합니다.
작업 일정-자유롭게 시간 관리
작업 일정은 녹음을위한 또 다른 유용한 고급 도구입니다.작업을 예약하여 특정 시간에 비디오/오디오 녹화를 시작할 수 있습니다.컴퓨터에서 녹음을 시작할 시간이없는 사람들에게 편리함을 제공합니다.사용법 알아보기:VideoSolo 스크린 레코더(Windows)의 작업 일정 사용 방법.
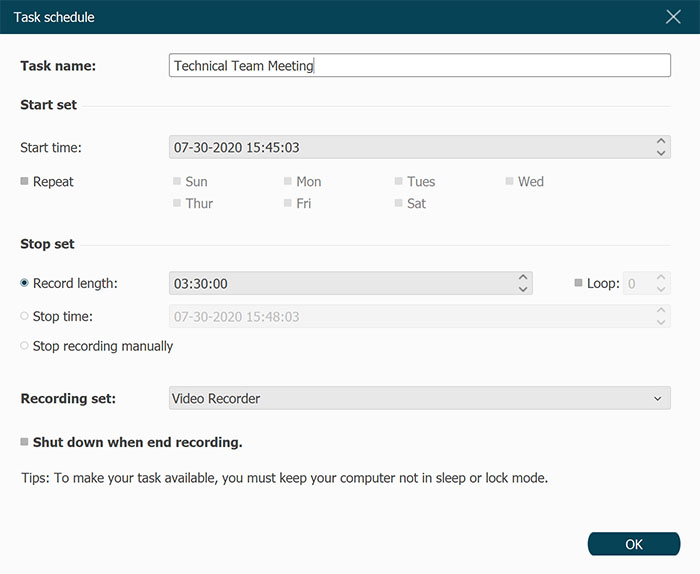
이러한 고급 기능을 사용하면 녹음에 더 유창함을 느낄 수 있습니다.우리의 기술 팀은 더 많은 기능을 개발하기 위해 최선을 다하고 있습니다.VideoSolo Screen Recorder가 마음에 들면 다운로드하여 사용해보십시오!




