[Completed Guide] Chromecast를 통해 DVD를 TV로 스트리밍하는 방법
우리는 TV와 연결된 DVD 플레이어 하드웨어를 통해 TV에서 DVD 디스크를 직접 재생할 수 있습니다.DVD 플레이어 하드웨어가 없다면 다른 방법을 찾아야 할 수도 있습니다.Google Chromecast 에서 도움을받을 수 있습니다.** DVD 영화를 Windows 또는 Mac 컴퓨터에서 재생할 수 있다면 DVD를 Chromecast로 전송하여 대형 TV 화면에서 볼 수 있습니다.**
다음으로 단계별로 자세히 설명하겠습니다.관련된 두 가지 접근 방식이 있습니다.하나는 DVD 플레이어 소프트웨어를 사용하여 컴퓨터에서 DVD를 재생 한 다음 Chromecast를 통해 화면을 TV로 전송하는 것입니다.또 다른 방법은 DVD를 Chrome 브라우저에서 지원하는 일반 형식으로 추출한 다음 파일을 Chromecast로 캐스팅하는 것입니다.계속 읽기.
Chromecast로 TV의 컴퓨터 화면을 미러링하여 DVD 재생
컴퓨터에서 DVD 디스크를 재생할 수있는 한 Chromecast를 사용하여 화면을 TV에 직접 미러링 할 수 있습니다.그러나 대부분의 상업용 DVD는 항상 CSS(Content Scrambling System)라는 체계로 보호되어 DVD 디스크의 콘텐츠가 승인되지 않은 당사자에 의해 복제되지 않도록 보호합니다.따라서 일반적인 미디어 플레이어는 기본적으로 작동하지 않습니다.DVD 플레이어 소프트웨어가 필요합니다.
VideoSolo Blu-ray Player 는 컴퓨터에서 DVD/Blu-ray 디스크를 원활하게 재생하도록 특별히 설계되었습니다.DVD/Blu-ray 디스크에 추가 된 보호 기능을 잠금 해제 할 수 있습니다.재생하기 전에 DVD 디스크에서 재생할 오디오 트랙과 자막 트랙을 선택할 수 있습니다.단점은 Mac 버전에는 DVD 재생 기능이 없다는 것입니다.Windows 컴퓨터에서 VideoSolo Blu-ray Player를 사용하여 DVD 디스크를 재생 한 다음 문제없이 화면을 Chromecast로 전송할 수 있습니다.
# VideoSolo Blu-ray Player를 사용하여 컴퓨터에서 DVD를 재생하는 방법
1 단계. DVD 디스크를 DVD 드라이브에 삽입 한 다음 VideoSolo Blu-ray Player를 실행하고 "Open Disc".
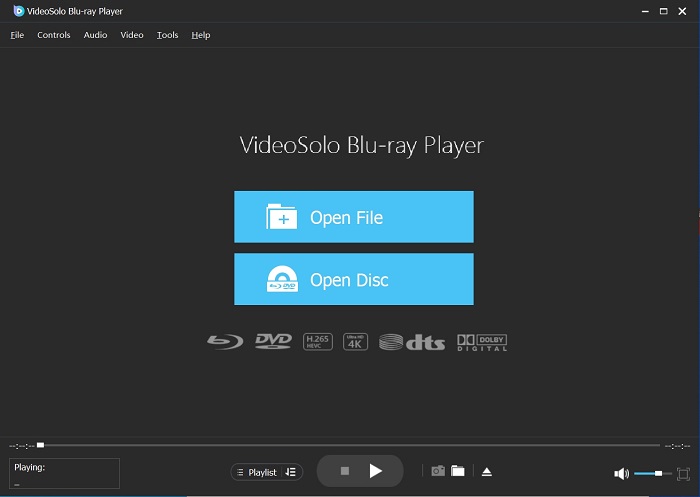
2 단계. DVD 디스크 메뉴가 여기에 표시됩니다."Play Movie"를 직접 눌러 메인 DVD 영화를 재생하거나 다른 타이틀을 선택할 수 있습니다.
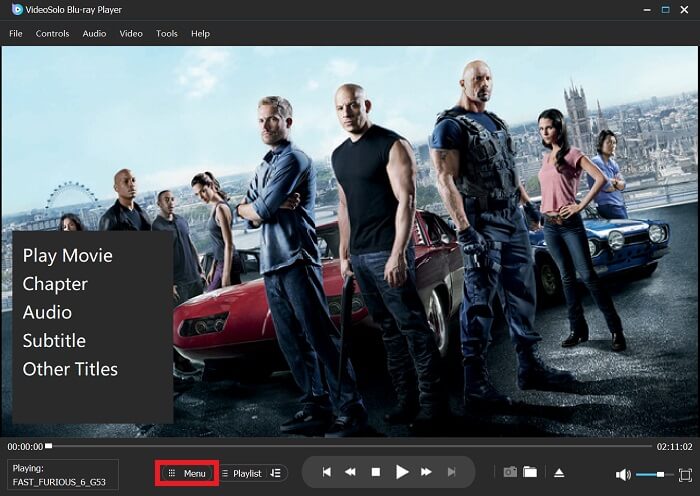
Step 3. DVD 재생을위한 자막 트랙과 오디오 트랙을 선택하세요.

충분히 자세하지 않다고 생각되면 Windows 컴퓨터에서 DVD 디스크/폴더/ISO를 재생하는 방법을 읽어보십시오.Windows에서 DVD를 성공적으로 재생 한 후 Chromecast를 사용하여 컴퓨터 화면을 TV로 미러링 할 수 있습니다.
# [팁] Chromecast
를 통해 컴퓨터 화면을 TV로 전송하는 방법 +1.컴퓨터에서 Google Chrome.
2를 엽니 다.오른쪽 상단에서 점 3 개 아이콘을 클릭하고 '전송'을 선택합니다.
3.상단의 '전송'옆에있는 아래쪽 화살표를 클릭합니다.

4."Cast desktop"을 클릭합니다.
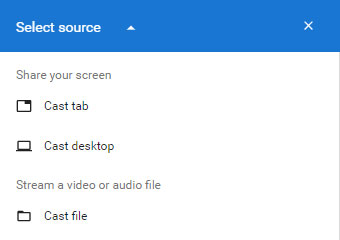
5.전송할 컴퓨터를 선택하세요.
컴퓨터에서 Chromecast로 DVD 영화 파일을 스트리밍하는 방법
DVD를 Chromecast로 캐스트하는 또 다른 실용적인 방법은 DVD를 Chromecast가 지원하는 디지털 미디어 파일 형식 으로 추출하는 것입니다.그런 다음 찢어진 DVD 영화 파일을 Chromecast를 통해 TV로 전송합니다.
그러려면 DVD 리퍼가 필요합니다.여기에서 VideoSolo BD-DVD Ripper 는 DVD를 고품질로 변환하는 데 적극 권장됩니다.이 직관적이고 쉬운 프로그램은 DVD 디스크를 MP4 및 WebM을 포함한 최대 300 개 이상의 지원 형식의 일반 미디어 파일로 변환 할 수 있습니다.Chromecast에서 확실히 지원합니다.이 소프트웨어는 무료 평가판을 제공하며 아래에서 다운로드 할 수 있습니다.
VideoSolo BD-DVD Ripper의 Windows 버전은 이전 버전에 비해 큰 변화가있는 새 버전을 출시했습니다.그러나 Mac 용 새 버전은 아직 개발 중입니다.즉, Windows와 Mac의 인터페이스와 작동이 다를 것입니다.
새 버전에 대한 자세한 내용을 알고 싶으면 기사를 읽어보십시오:BD-DVD Ripper(Windows)용 새 버전 출시!변경 사항보기
# 단계 1.프로그램에 DVD 디스크로드
설치 후 "DVD로드"를 클릭하고 DVD 디스크 드라이브를 선택하십시오.
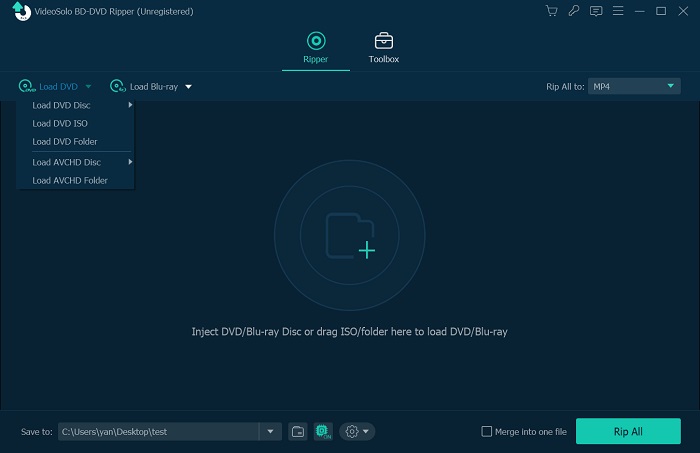
# 2 단계.Chromecast 지원 출력 형식 선택
- "모두 추출"사이의 막대를 클릭하면 형식 목록이 나타납니다.이제 Chromecast로 전송하려면 'MP4'를 선택하세요.

# 단계 3.DVD를 MP4 비디오 형식으로 변환
그런 다음 메인 인터페이스로 돌아갑니다."Rip All"을 클릭하면 몇 분 안에 변환 된 DVD 비디오가 지정된 폴더에 저장됩니다.

# 4 단계.변환 된 DVD 영화를 Chromecast
1로 전송합니다.컴퓨터에서 Google Chrome.
2를 엽니 다.오른쪽 상단에서 세 개의 점을 클릭 한 다음 "Cast"를 클릭합니다.
3.상단의 '전송'옆에있는 아래쪽 화살표를 클릭합니다.
4.'동영상 또는 오디오 파일 스트리밍'에서 '파일 전송'을 클릭합니다.
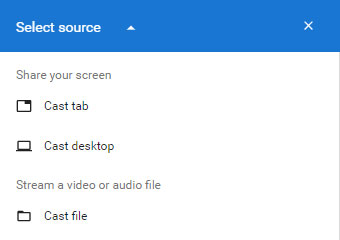
5.변환 된 DVD 파일을 선택합니다.
6.Chromecast와 연결된 TV를 선택하세요.
간접적 인 접근 방식이라는 것을 알고 있지만 실제로는 거의 잘못되지 않습니다.
DVD를 Chromecast로 전송하는 것은 위의 두 가지 방법으로 정말 간단합니다.VideoSolo Blu-ray Player가 있는 컴퓨터에서 DVD를 재생하든 VideoSolo BD-DVD Ripper를 사용하여 DVD를 일반 비디오로 리핑하든 상관없이 중단없는 스트리밍을 즐길 수 있습니다.고화질 TV에서 아름다운 DVD 콘텐츠를 감상하고 싶다면 시도해 볼 가치가 있습니다.




