Geavanceerde opnamefuncties - maak uw werk efficiënter
Heeft u de "Advanced Recorder" opgemerkt in de VideoSolo Screen Recorder ? Weet u dat u VideoSolo Screen Recorder kunt gebruiken om 's nachts automatisch radio's op te nemen? Dit zijn de verborgen functies die u mogelijk negeert om uw opname efficiënter en gemakkelijker te maken.Als u geïnteresseerd bent, lees dan verder om te leren hoe u ze kunt gebruiken.
"Advanced Recorder" en "Task Schedule" zijn alleen beschikbaar in de Windows-versie.Ons technische team ontwikkelt meer handige functies voor Mac-gebruikers.
Geavanceerde recorder-voldoet beter aan uw behoeften
Advanced Recorder bevindt zich in de "Videorecorder".U vindt het onder de knop "REC".Er zijn vier geavanceerde functies om uw werk vloeiender te maken: rond de muis, muis volgen, venster vergrendelen en opnemen, venster uitsluiten en opnemen.
Tips: als u de functies van geavanceerde opname wilt gebruiken, moet u moet eerst een andere bewerking instellen.Omdat de opname begint nadat u ze hebt gebruikt.Als u een beginner bent in het gebruik van VideoSolo Screen Recorder, kunt u vertrouwd raken met het basisopnameproces in dit artikel: [Handleiding in 5 stappen ] Hoe een computerscherm op te nemen op Windows en Mac.
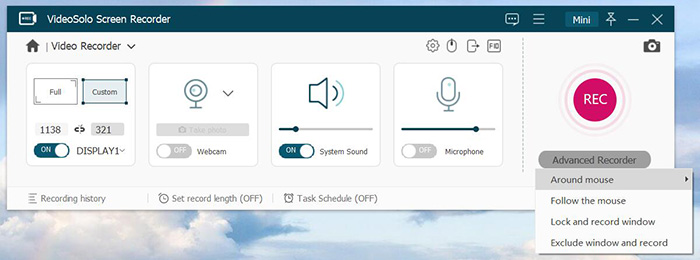
# 1.Around the Mouse
Deze functie maakt gebruikers omhet opnamegebied te verplaatsen dat op de muis is gecentreerd.Het is handig bij het maken van grappige tutorials.Hier zijn de eenvoudige stappen en instructies voor het gebruik ervan om een computerscherm op te nemen.
1)Nadat u het opnamegebied en andere parameters heeft ingesteld, klikt u op "Geavanceerde recorder".
2)Dan beweeg je cursor op de "Around the mouse".Hier kunt u het opnamegebied kiezen zoals u wilt.Voor het gemak hebben we een gemeenschappelijke regio en apparaatregio voorbereid die u kunt kiezen.
3)Nu verschijnt er een venster met een aantal sneltoetsen.U kunt ze gebruiken om uw opname te regelen.Klik op "OK".
4)Beweeg nu uw cursor, het opnamegebied zal rond uw muis bewegen.
5)Klik op de rode vierkante knop om de opname te stoppen.
# 2.Volg de muis
U kunt in de war raken bij "Rond de muis" en "Volg de muis".Met deze functie kunt u het opnamegebied verplaatsen.Het opnamegebied volgtde cursor, maar wordt niet gecentreerd op de cursor wanneer u deze verplaatst.Het opnamegebied beweegt niet wanneer de muis zich binnen het opnamegebied bevindt(niet de rand).
1)De eerste stap bij het gebruik van deze functie is een klein verschil tussen het gebruik van "Rondom de muis".U moet het hercoderingsgebied aanpassen met de eerste optie van de videorecorder.Selecteer "Volledig scherm" niet, want het zal niet bewegen.
2)Klik vervolgens op "Geavanceerde recorder"> "Volg de muis".Een venster waarin lijsten met sneltoetsen verschijnen.Tik rechtsonder op "OK" om uw opname te starten.
# 3.Venster vergrendelen en opnemen
Zoals de naam al aangeeft, kan deze functiehet opnamegebied vergrendelen om vermijd andere storende dingen.Nadat u het opnamevenster hebt vergrendeld, neemt VideoSolo Screen Recorder alleen dit venster op.Dan kunt u andere vensters beheren.Dit is vooral handig als u een langdurige video of webcamvideo wilt opnemen.Blijf lezen hoe u dit moet doen!
1)Voordat u het opnamegebied vergrendelt, moet u het venster openen dat u wilt vergrendelen.
2)Ga terug naar Videorecorder.Pas het systeemgeluid en de microfoon naar wens aan.
3)Klik op "Geavanceerde recorder" en de derde optie is "Venster vergrendelen en opnemen".
4)Selecteer in de onderste kolom de Venster dat u wilt opnemen uit de vervolgkeuzelijst.Of sleep de knop naast de vervolgkeuzelijst naar het gebied dat u wilt opnemen.
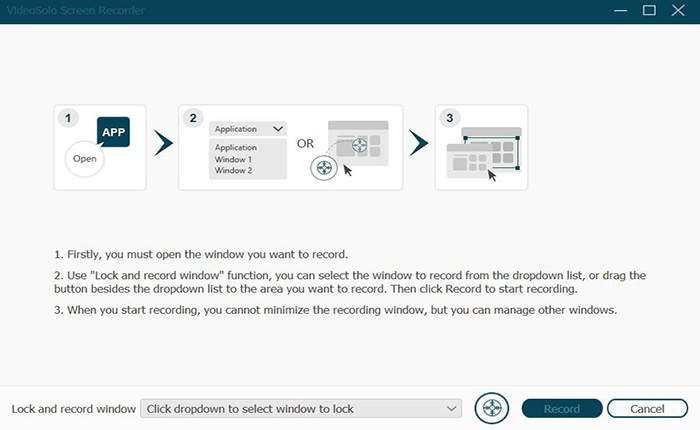
5)Klik vervolgens op "Opnemen" om de opname te starten.
# 4.Venster uitsluiten en opnemen
We komen bij de laatste functie van Geavanceerd Recorder.Met deze functie kan hetvenster niet verschijnen in uw opgenomen video, ook al staat het in werkelijkheid op het computerscherm.Klinkt geweldig, toch? Leer hoe u het bedient!
1)Pas op de interface van Video Recorder uw opnamegebied aan door de modus Volledig of Aangepast te kiezen.Als u geen opnamegebied selecteert voordat u 'Venster uitsluiten en opnemen' gebruikt, selecteert dit programma standaard volledig scherm.
2)Afhankelijk van uw behoefte kunt u de volumebalk van het systeemgeluid of de microfoon slepen.Stel parameters in zoals video output, kwaliteit etc.
3)Ga dan terug naar Advanced Recorder en ga naar "Exclude and record window".Selecteer in de vervolgkeuzelijst de vensters die u wilt uitsluiten.U kunt uw selectie wijzigen tijdens het opnemen.
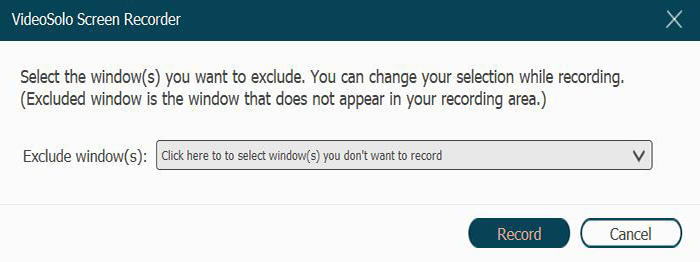 4)Klik nu op "Opnemen" om uw opname te starten.
4)Klik nu op "Opnemen" om uw opname te starten.
Opnamelengte instellen-Opname automatisch beëindigen
U kunt de recordlengte instellen in de onderste kolom van de hoofdinterface.Deze functie is ontworpen om u vrij te laten wanneer u een lang video-of audiobestand opneemt.U hoeft niet bij de computer te zitten om te wachten tot de opname is afgelopen.Hier zijn de stappen:
1)Klik op "Set record length" in de hoofdinterface.

2)Vervolgens verschijnt er een venster.Vink nu het vierkantje voor "Record length" aan.
3)Stel vervolgens de opnamelengte in op het tijdschema.Van links naar rechts zijn uur, minuten en seconden.Verplaats uw cursor naar uur/minuut/seconde om de lengte in te stellen door op de pijl "omhoog-omlaag" te klikken.
4)Nadat u de tijdsduur heeft ingesteld, vinkt u "Alleen voor deze tijd" of "Voor elke keer"."Afsluiten bij einde opname" betekent dat uw computer automatisch wordt uitgeschakeld wanneer de opname eindigt.Er wordt opgemerkt dat u uw werking van andere vensters op uw computer moet opslaan om verlies van gegevens te voorkomen.
5)Wanneer u alle bovenstaande stappen hebt voltooid, opent u de video-/audiorecorder om de opname te starten.
Taakschema-Beheer uw tijd vrijelijk
Taakplanning is een andere handige geavanceerde tool voor uw opname.Hiermee kunt u op een bepaald tijdstip beginnen met video-/audio-opnamen door een taak te plannen.Het biedt gemak voor degenen die geen tijd hebben om een opname op de computer te starten.Leer hoe u het gebruikt: Hoe u het taakschema van VideoSolo Screen Recorder(Windows)gebruikt.
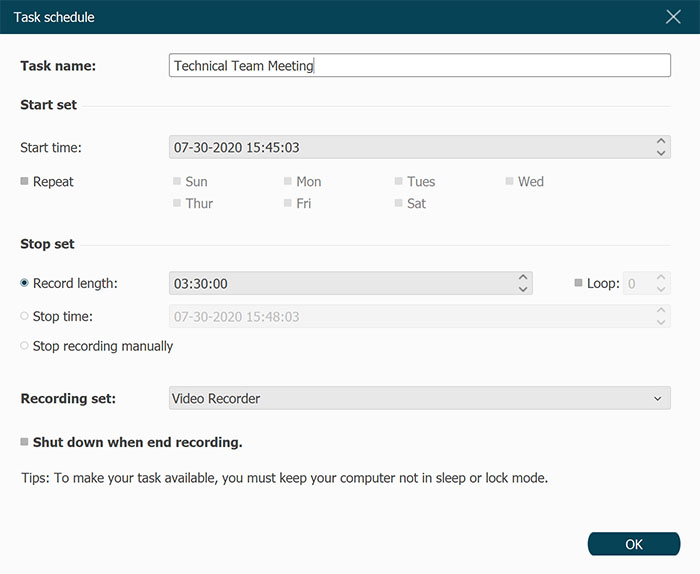
Met deze geavanceerde functies voelt u zich wellicht vloeiender in uw opname.Ons technisch team doet zijn best om meer functies voor u te ontwikkelen.Als je VideoSolo Screen Recorder leuk vindt , download en probeer het dan!




