Hier is de gids voor het converteren van Blu-ray naar digitale formaten
In vergelijking met dvd kan Blu-ray Disc meer video's opslaan en een betere weergave-ervaring voor de gebruiker bieden.Als u een aanzienlijke verzameling Blu-ray-schijven heeft, kunt u overwegen deze te digitaliseren, zodat u ze kunt bekijken zonder u zorgen te hoeven maken over mogelijke incompatibiliteit, krassen of andere problemen.En dat is het belangrijkste punt dat we u willen vertellen: hoe u een Blu-ray-schijf naar een digitaal formaat zoals MP4, MOV, MKV, enz.Kunt rippen.U kunt er natuurlijk ook voor kiezen om uw Blu-ray-schijf te klonen, de gedetailleerde methode kan lees het artikel-Blu-ray kopiëren op Windows.
Het proces is niet ingewikkeld als u vertrouwd bent met enkele basishulpmiddelen.Dus, zonder verder oponthoud, zullen we u hier door het proces leiden met het beste programma, gewoon om het zo eenvoudig mogelijk te maken.
De beste Blu-ray naar digitale converter
Dit programma stelt u in staat commerciële Blu-ray/dvd-schijven te decoderen die onder kopieerbeveiliging vallen en regiobeperking opheffen.U kunt dus zonder problemen Blu-ray-en dvd-films bekijken door ze te rippen en te converteren naar MP4, MKV, AVI, WMV, M4V, MOV, FLV, MP3, WMA, AAC, M4A, enz.Op Mac OS of Windows.
Met zijn degelijke decoderingsmogelijkheden, video-output van hoge kwaliteit, supersnelle conversiesnelheid, intuïtieve interface en specifieke formaatsjablonen voor veelzijdige PMP-apparaten(Apple iPhone/iPad/iPod/TV, Samsung/Sony/LG/Huawei smartphones/tablets of PS3/PS4-gameconsole, enz.), VideoSolo Blu-ray Ripper staat bovenaan de lijst met Blu-ray-rippingapplicaties.Wat nog verbazingwekkender is, is de uitgebreide reeks bewerkingsfuncties voor professionele gebruikers.
Hoe Blu-ray naar digitale formaten te converteren met VideoSolo Blu-ray Ripper
Het digitaliseren van de Blu-ray met VideoSolo Blu-ray Ripper is zo simpel als ABC.In de volgende walkthrough laten we u zien hoe u films die u op Blu-ray hebt, op de harde schijf kunt zetten.Het programma is er in twee versies: Windows en Mac.Download de juiste versie en volg de wizard om deze op uw computer te installeren.Volg daarna de onderstaande stappen om Blu-rays in een paar klikken te rippen!
De Windows-versie van VideoSolo BD-DVD Ripper heeft een nieuwe versie uitgebracht die grote veranderingen heeft ondergaan ten opzichte van de oude versie.Maar de nieuwe versie voor Mac is nog in ontwikkeling.Dat betekent dat de interface en de werking van Windows en Mac anders zullen zijn.
Om de details over de nieuwe versie te kennen, kun je het artikel lezen: Een nieuwe versie voor BD-DVD Ripper(Windows)vrijgegeven!Zie wat er verandert
# Stap 1.Laad Blu-ray-inhoud
Plaats de bron-Blu-ray-schijf in de BD-drive en open het programma.Klik op de hoofdinterface op de knop "Blu-ray laden> Blu-ray-schijf laden" in de linkerbovenhoek en selecteer uw Blu-ray-schijf op zijn locatie.Het programma zal de hoofdfilm automatisch detecteren.Als u de volledige inhoud van de Blu-ray-film wilt bekijken, klikt u op de "Volledige filmlijst".
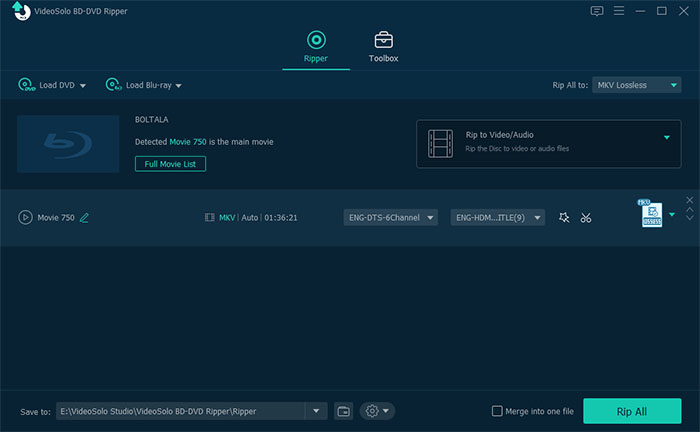
# Stap 2.Kies uitvoerformaat
Klik op het vervolgkeuzemenu "Alles rippen naar" en je kunt een uitvoerformaat selecteren uit de pop-up-up profiellijst.

Tip: Als u niet tevreden bent met de standaard video-/audiospecificaties, klikt u op "Instellingen" om de videoresolutie, bitsnelheid, framesnelheid en audiobitsnelheid, samplefrequentie, etc.aan te passen.Onthoud overigens dat de hogere bitsnelheid resulteert in een groter bestand.formaat met minder zichtbaar kwaliteitsverlies, en vice versa.
# Stap 3.Videobestanden bewerken(optioneel)
Ga terug naar het hoofdscherm, u kunt een aantal soorten effecten toepassen op uw films door op het pictogram "Bewerken" te klikken.Dit is zelfonderzoek.Hier kun je Blu-ray-video knippen en de gewenste segmenten selecteren, bijsnijden, roteren, watermerk toevoegen aan de Blu-ray-video of andere effecten aanpassen, zoals helderheid, contrast, verzadiging en tint van de video.Bovendien kunt u met dit hulpprogramma verschillende bestanden samenvoegen tot één uitvoerbestand.
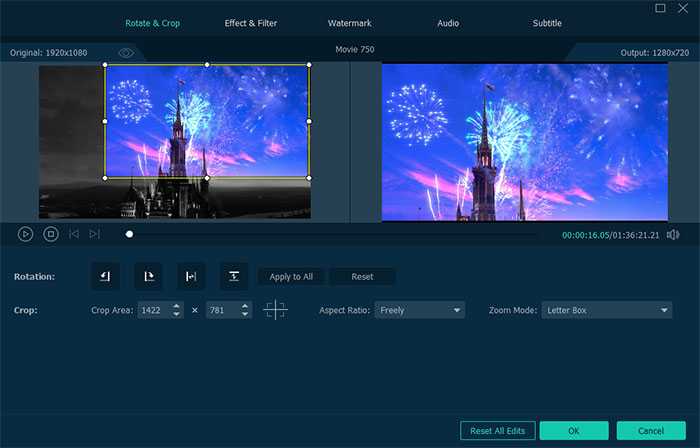
# Stap 4.Selecteer de bestemmingsmap
Nadat deze allemaal zijn voorbereid, kiest u een locatie waar u uw Blu-ray-bestanden op de harde schijf opslaat door op "Bladeren" of " Map openen "in bestemmingsveld onderaan de hoofdinterface.
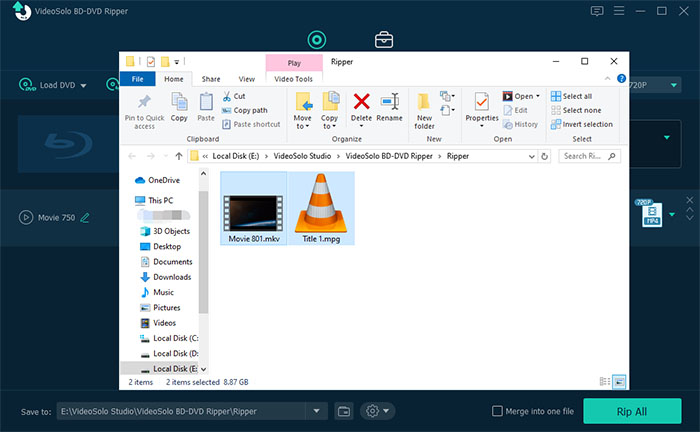
# Stap 5.Begin met het converteren van Blu-ray naar digitale formaten
Druk ten slotte gewoon op de grote knop "Alles rippen" om de Blu-ray naar MP4, MKV, AVI, FLV, etc.conversie.Zodra het hulpprogramma zijn werk heeft gedaan, kunt u naar de harde schijf gaan en de geripte Blu-ray-films zoeken.Speel ze gerust af met uw desktopmediaspeler, zet ze over naar uw draagbare handsets of deel ze online waar u maar wilt.Veel plezier!

Samengevat, Vergelijk met andere betaalde en gratis Blu-ray-rippers, VideoSolo BD-DVD Ripper werkt zeer efficiënt.Het kan Blu-ray/dvd-schijven in een vrij eenvoudig proces naar alle populaire video-en audioformaten converteren.Bovendien beschikt het over krachtige bewerkingsfuncties.Met enkele scrollen en klikken kunt u de verbluffende film op verschillende apparaten recht voor uw ogen laten afspelen.




