Recursos de gravação avançados - Torne seu trabalho mais eficiente
Você notou o "Advanced Recorder" no VideoSolo Screen Recorder ? Você sabia que pode usar o VideoSolo Screen Recorder para gravar rádios à noite automaticamente? Estas são as funções ocultas que você pode ignorar para tornar sua gravação mais eficiente e fácil.Se você estiver interessado, continue lendo para aprender como usá-los.
"Gravador avançado" e "Agenda de tarefas" são fornecidos apenas na versão Windows.Nossa equipe técnica está desenvolvendo funções mais úteis para usuários de Mac.
Gravador avançado-Atenda melhor às suas necessidades
Advanced Recorder está no "Video Recorder".Você pode encontrá-lo no botão "REC".Existem quatro recursos avançados para tornar seu trabalho mais fluente: ao redor do mouse, seguir o mouse, bloquear e gravar janela, excluir janela e gravar.
Dicas: Se quiser usar as funções de gravação avançada, você deve configurar outra operação primeiro.Porque a gravação começará depois de você usá-los.Se você é um novato no uso do VideoSolo Screen Recorder, pode se familiarizar com o processo básico de gravação neste artigo: [Guia de 5 etapas ] Como gravar a tela do computador no Windows e Mac.
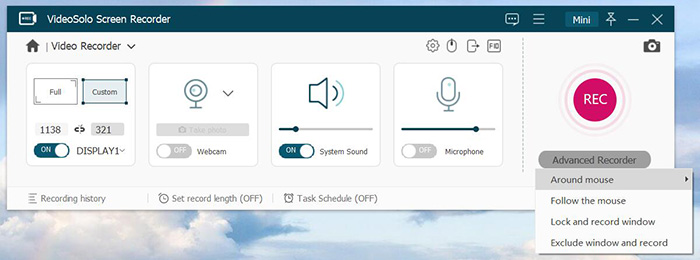
# 1.Around the Mouse
Este recurso permite os usuáriosmovam a região de gravação centralizada no mouse.É útil quando você faz alguns tutoriais engraçados.Aqui estão as etapas simples e instruções sobre como usá-lo para gravar a tela do computador.
1)Depois de configurar a região de gravação e outros parâmetros, clique em "Gravador avançado".
2)Em seguida, mova o cursor em "Ao redor do mouse".Aqui, você pode escolher a região de gravação que desejar.Para sua conveniência, preparamos algumas regiões comuns e regiões de dispositivos para você escolher.
3)Agora aparecerá uma janela que lista algumas teclas de atalho.Você pode usá-los para controlar sua gravação.Clique em "OK".
4)Agora mova o cursor, a região de gravação se moverá ao redor do mouse.
5)Clique no botão quadrado vermelho para parar a gravação.
# 2.Siga o mouse
Você pode se confundir com "Ao redor do mouse" e "Siga o mouse".Este recurso pode permitir que você mova a região de gravação.A região de gravaçãoseguirá o cursor, mas não centralizará no cursor quando você movê-lo.A região de gravação não se move quando o mouse está dentro da região de gravação(não na borda).
1)O primeiro passo para usar este recurso é uma pequena diferença entre usar "Ao redor do mouse".Você deve personalizar a área de gravação pela primeira opção do gravador de vídeo.Não selecione "Tela inteira" porque ele não se moverá.
2)Em seguida, clique em "Gravador avançado"> "Seguir o mouse".Uma janela onde uma lista de teclas de atalho aparece.Toque em "OK" no canto inferior direito para iniciar sua gravação.
# 3.Bloquear e Gravar Janela
Como o nome significa, esta função podebloquear a área de gravação para evite outras coisas perturbadoras.Depois de bloquear a janela de gravação, o VideoSolo Screen Recorder grava apenas esta janela.Então você pode gerenciar outras janelas.É especialmente útil quando você deseja gravar um vídeo de longa duração ou um vídeo de webcam.Continue lendo sobre como fazer isso!
1)Antes de bloquear a área de gravação, você deve abrir a janela que deseja bloquear.
2)Volte para o Gravador de Vídeo.Ajuste o som do sistema e o microfone conforme necessário.
3)Clique em "Gravador avançado" e a terceira opção é "Bloquear e gravar janela".
4)Na coluna inferior, selecione o Janela que você deseja gravar da lista suspensa.Ou arraste o botão ao lado da lista suspensa para a área que deseja gravar.
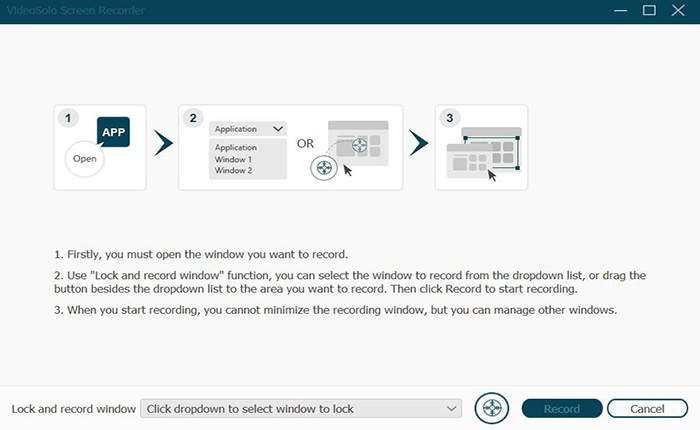
5)Em seguida, clique em "Gravar" para iniciar a gravação.
# 4.Excluir janela e registro
Chegamos à última função do Avançado Gravador.Com este recurso, ajanela não pode aparecer em sua gravação de vídeo, embora esteja na tela do computador.Parece incrível, certo? Aprenda como operá-lo!
1)Na interface do Video Recorder, personalize sua região de gravação escolhendo o modo Full ou Custom.Se você não selecionar a região de gravação antes de usar "Excluir janela e gravar", este programa selecionará tela inteira por padrão.
2)De acordo com sua necessidade, você pode arrastar a barra de volume do som do sistema ou microfone.Defina parâmetros como saída de vídeo, qualidade e assim por diante.
3)Em seguida, volte para Gravador avançado e entre em "Excluir e janela de gravação".Na lista suspensa, selecione as janelas que deseja excluir.Você pode alterar sua seleção durante a gravação.
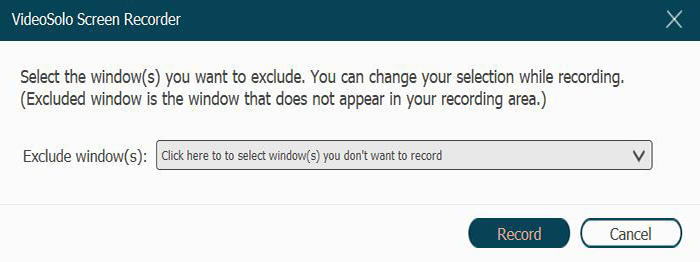 4)Agora clique em "Gravar" para iniciar sua gravação.
4)Agora clique em "Gravar" para iniciar sua gravação.
Definir a duração da gravação-Finalizar a gravação automaticamente
Você pode definir o comprimento do registro na coluna inferior da interface principal.Esta função foi projetada para libertá-lo ao gravar um vídeo de longa duração ou arquivo de áudio.Você não precisa se sentar ao lado do computador para esperar o final da gravação.Aqui estão as etapas:
1)Clique em "Definir comprimento do registro" na interface principal.

2)Em seguida, ele abre uma janela.Agora marque o quadrado antes de "Duração da gravação".
3)Em seguida, você deve definir a duração da gravação na tabela de tempo.Da esquerda para a direita estão as horas, minutos e segundos.Mova o cursor para hora/minuto/segundo para definir a duração clicando na seta "cima-baixo".
4)Depois de definir a duração do tempo, marque "Apenas para este tempo" ou "Para cada vez"."Desligar ao finalizar a gravação" significa que o computador será desligado automaticamente quando a gravação terminar.Observe que você deve salvar a operação de outras janelas em seu computador para evitar a perda de dados.
5)Quando terminar todas as etapas acima, abra o gravador de vídeo/áudio para iniciar a gravação.
Cronograma de tarefas-gerencie seu tempo livremente
Task Schedule é outra ferramenta avançada útil para a sua gravação.Ele permite que você comece a gravação de vídeo/áudio em um determinado momento, agendando tarefas.Oferece comodidade para quem não tem tempo para iniciar uma gravação no computador.Aprenda a usá-lo: Como usar a agenda de tarefas do VideoSolo Screen Recorder(Windows).
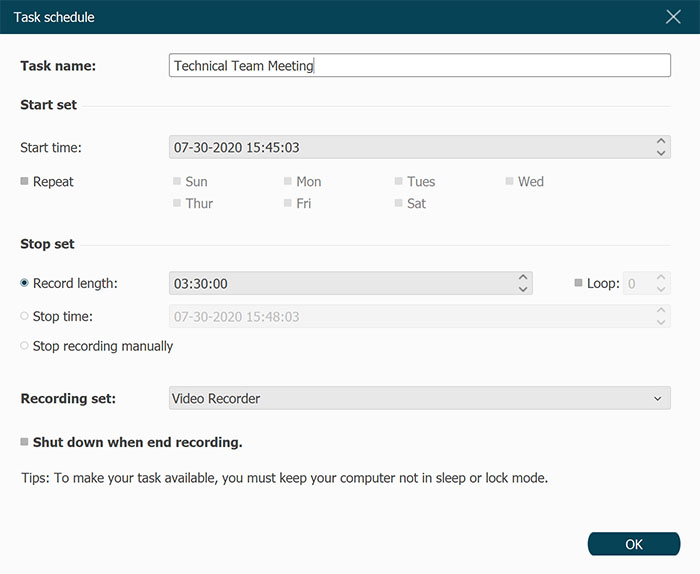
Com esses recursos avançados, você pode se sentir mais fluente em suas gravações.Nossa equipe técnica está se empenhando ao máximo para desenvolver mais funções para você.Se você gosta do VideoSolo Screen Recorder , baixe e experimente!




