Расширенные функции записи - сделайте вашу работу более эффективной
Вы заметили «Advanced Recorder» в программе VideoSolo Screen Recorder ? Знаете ли вы, что вы можете использовать VideoSolo Screen Recorder для автоматической записи радио в ночное время? Это скрытые функции, которые вы можете игнорировать, чтобы сделать запись более эффективной и простой.Если вам интересно, продолжайте читать, чтобы узнать, как их использовать.
«Advanced Recorder» и «Task Schedule» доступны только в версии для Windows.Наша техническая команда разрабатывает более полезные функции для пользователей Mac.
Advanced Recorder-лучше соответствует вашим потребностям
Advanced Recorder находится в разделе «Видеорегистратор».Вы можете найти его под кнопкой «ЗАПИСЬ».Есть четыре расширенных функции, которые сделают вашу работу более плавной: вокруг мыши, следование за мышью, блокировка и запись окна, исключение окна и запись.
Советы: если вы хотите использовать функции расширенной записи, вы сначала следует настроить другую операцию.Потому что запись начнется после того, как вы их воспользуетесь.Если вы новичок в использовании VideoSolo Screen Recorder, вы можете познакомиться с основным процессом записи в этой статье: [5-шаговое руководство ] Как записать экран компьютера на Windows и Mac.
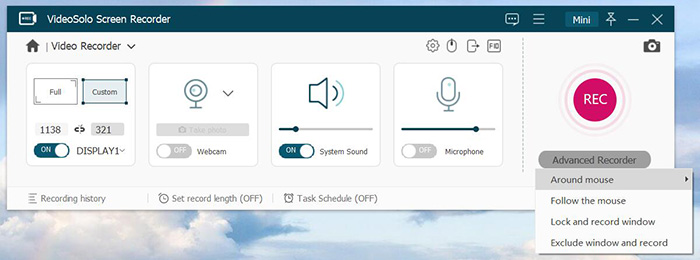
# 1.Вокруг мыши
Эта функция позволяет пользователи могутпереместить область записи, которая находится в центре мыши.Это полезно, когда вы делаете забавные уроки.Вот простые шаги и примечание о том, как использовать его для записи экрана компьютера.
1)После настройки области записи и других параметров нажмите «Advanced Recorder».
2)Затем наведите курсор на «Вокруг мыши».Здесь вы можете выбрать желаемый регион для записи.Для удобства мы подготовили для вас общий регион и регион устройства.
3)Теперь появится всплывающее окно со списком горячих клавиш.Вы можете использовать их для управления записью.Нажмите «ОК».
4)Теперь переместите курсор, область записи будет перемещаться вокруг вашей мыши.
5)Нажмите кнопку с красным квадратом, чтобы остановить запись.
# 2.Следуй за мышью
Вы можете запутаться в пунктах «Вокруг мыши» и «Следуй за мышью».Эта функция может позволить вам переместить область записи.Область записи будетследовать за курсором, но не в центре курсора, когда вы его перемещаете.Область записи не перемещается, когда мышь находится внутри области записи(не края).
1)Первым шагом использования этой функции является небольшая разница между использованием «Вокруг мыши».Вам следует настроить область перекодирования по первому варианту видеорегистратора.Пожалуйста, не выбирайте «Полный экран», потому что он не будет двигаться.
2)Затем нажмите «Advanced Recorder»> «Следуйте за мышью».Окно, в котором всплывает список горячих клавиш.Нажмите «ОК» в правом нижнем углу, чтобы начать запись.
# 3.Блокировка и окно записи
Как следует из названия, эта функция можетзаблокировать область записи на избегайте других неприятных вещей.После того, как вы заблокируете окно записи, VideoSolo Screen Recorder запишет только это окно.Затем вы можете управлять другими окнами.Это особенно полезно, если вы хотите записать длительное видео или видео с веб-камеры.Продолжайте читать, как это сделать!
1)Перед блокировкой области записи вы должны открыть окно, которое хотите заблокировать.
2)Вернитесь в Video Recorder.Отрегулируйте системный звук и микрофон по своему усмотрению.
3)Нажмите «Advanced Recorder», а третий вариант-«Заблокировать и записать окно».
4)В нижнем столбце выберите Окно, которое вы хотите записать, из раскрывающегося списка.Или перетащите кнопку рядом с раскрывающимся списком в область, которую вы хотите записать.
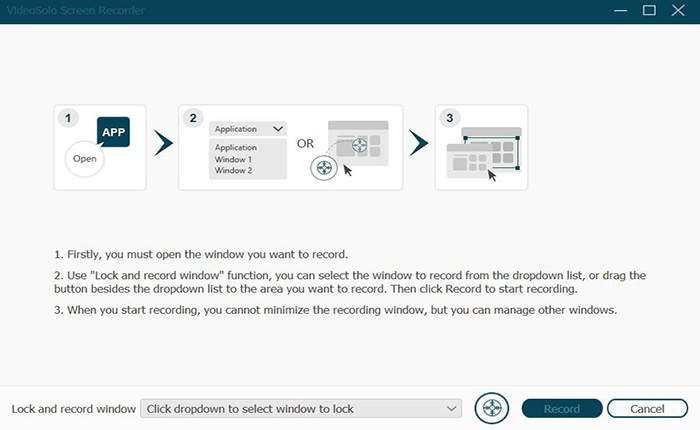
5)Затем нажмите «Запись», чтобы начать запись.
# 4.Исключить окно и запись
Мы подошли к последней функции Advanced Рекордер.Благодаря этой функцииокно не может отображаться в записи видео, даже если оно фактически находится на экране компьютера.Звучит потрясающе, правда? Узнайте, как им управлять!
1)В интерфейсе видеорегистратора настройте регион записи, выбрав полный или пользовательский режим.Если вы не выбрали область записи перед использованием «Исключить окно и запись», эта программа по умолчанию выберет полноэкранный режим.
2)В соответствии с вашими потребностями вы можете перетащить полосу громкости системного звука или микрофона..Установите такие параметры, как вывод видео, качество и т.Д.
3)Затем вернитесь в Advanced Recorder и войдите в «Окно исключения и записи».В раскрывающемся списке выберите окна, которые вы хотите исключить.Вы можете изменить свой выбор во время записи.
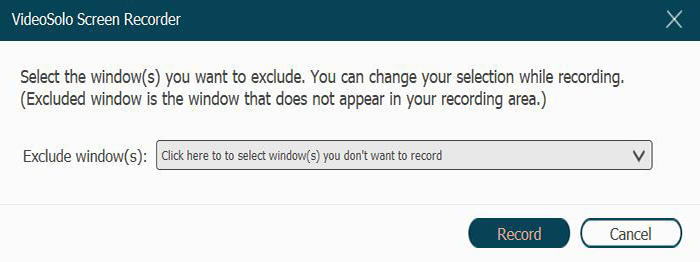 4)Теперь нажмите «Запись», чтобы начать запись.
4)Теперь нажмите «Запись», чтобы начать запись.
Установить длину записи-автоматическое завершение записи
Вы можете установить длину записи в нижнем столбце основного интерфейса.Эта функция разработана, чтобы освободить вас при записи длинных видео-или аудиофайлов.Вам не нужно сидеть у компьютера, чтобы дождаться окончания записи.Вот шаги:
1)Нажмите «Установить длину записи» в главном интерфейсе.

2)Затем выскакивает окно.Теперь отметьте квадрат перед «Длина записи».
3)Затем вы должны установить длину записи в таблице времени.Слева направо-часы, минуты и секунды.Переместите курсор к часам/минутам/секундам, чтобы установить продолжительность, щелкнув стрелку «вверх-вниз».
4)После того, как вы установили продолжительность, отметьте «Только для этого времени» или «Для каждый раз".«Выключить по окончании записи» означает, что ваш компьютер автоматически выключится, когда запись закончится.Отмечено, что вам следует сохранить операции с другими окнами на вашем компьютере, чтобы избежать потери данных.
5)Когда вы закончите все шаги, указанные выше, откройте видео/аудио рекордер, чтобы начать запись.
Расписание задач-свободно управляйте своим временем
Task Schedule-еще один полезный расширенный инструмент для вашей записи.Это позволяет вам начать видео/аудиозапись в определенное время, запланировав задачу.Он предлагает удобство для тех, у кого нет времени начинать запись на компьютере.Узнайте, как его использовать: Как использовать расписание задач VideoSolo Screen Recorder(Windows).
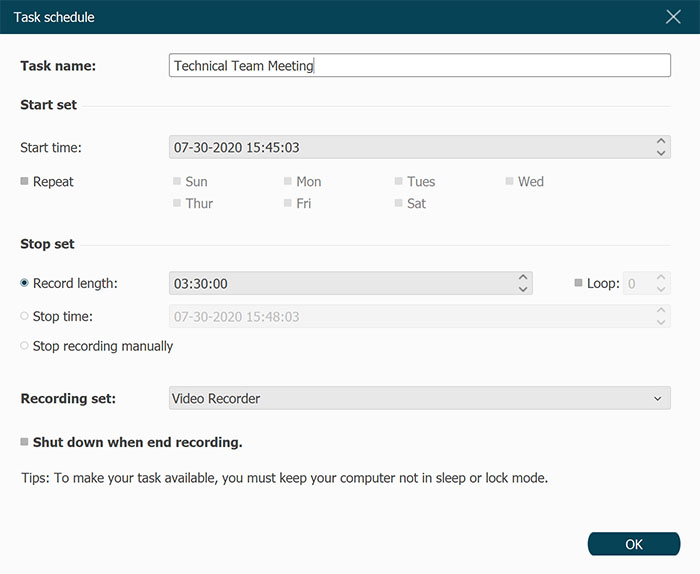
Благодаря этим расширенным функциям вы можете чувствовать себя более свободно при записи.Наша техническая команда изо всех сил старается разработать для вас больше функций.Если вам нравится VideoSolo Screen Recorder , скачайте и попробуйте!




