如何在Mac/Windows上將DVD轉換為MKV
MKV(Matroska視頻)是用於轉換DVD的理想輸出格式.因此,我可以在Mac或Windows計算機上將DVD轉換為高清MKV嗎?是的,有一種有效的方法可以將DVD轉換為MKV,並可以隨時隨地播放DVD.讓我們馬上講到這一點.
在Mac/Windows上將DVD電影翻錄為MKV的簡單解決方案
要解決將DVD翻錄為MKV的問題,我們想提供最有效的方法— VideoSolo BD-DVD Ripper.它提供了將DVD電影轉換為MKV文件以及其他一些高質量的流行視頻格式的強大功能.使用此程序,您可以將DVD電影翻錄為MKV格式,而不必犧牲輸出視頻的質量.
除此之外,您還可以在翻錄過程中通過編輯,裁剪等來自定義所需的輸出視頻文件.以下是指導您使用字幕和可選音軌將DVD轉換為MKV的教程.
從上面的按鈕下載VideoSolo DVD Ripper,輕鬆安裝並啟動此DVD到MKV轉換器.您可以查看其易於使用的界面.
Windows版本的VideoSolo BD-DVD Ripper發布了新版本,與舊版本相比有很大的變化.但是Mac的新版本仍在開發中.這意味著Windows和Mac的界面和操作將有所不同.
要了解有關新版本的詳細信息,請閱讀以下文章: BD-DVD Ripper的新版本(Windows)已發布!看看有什麼變化
# 步驟1.將DVD光盤或DVD文件夾加載到接口上
將DVD光盤插入Mac/Windows計算機上的DVD驅動器.如果您的Mac或Windows沒有內置DVD驅動器,請記住要找到一個外部DVD驅動器.在此步驟中,請稍等片刻,直到計算機可以識別您的DVD光盤,然後單擊頂部欄上的“加載DVD”按鈕,將DVD加載到DVD到MKV轉換器中.
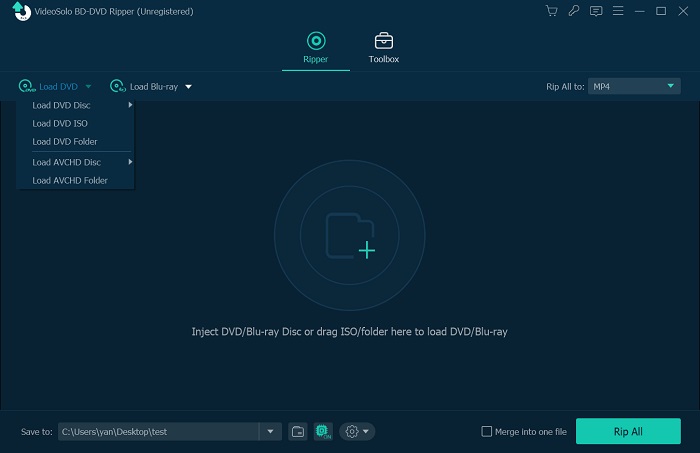
# 步驟2.選擇MKV作為輸出格式
現在您可以選擇MKV作為輸出格式.只需單擊“全部翻錄”圖標以激活一個窗口,然後在“視頻”標籤下選擇MKV文件,或直接搜索“ MKV”.

# 步驟3.選擇“字幕和音軌”
現在是時候選擇可以嵌入轉換後的DVD電影中的字幕,並可以選擇音軌.只需選擇所需的字幕之一,然後通過選中“選擇所有音頻”來檢查所有音軌.
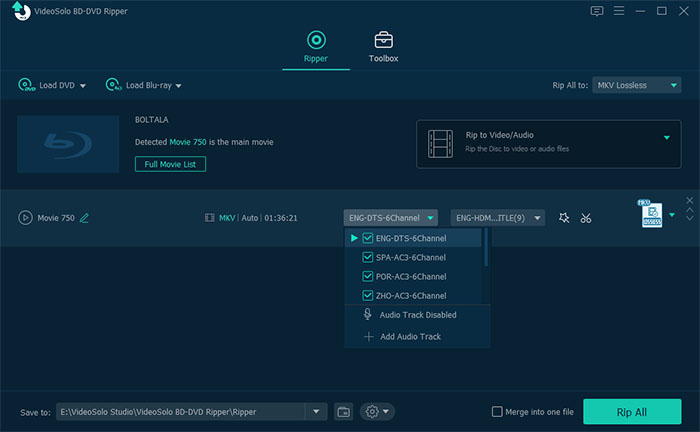
# 步驟4.啟動DVD到MKV翻錄過程
一旦完成所有必要的設置,您可以單擊單擊“全部翻錄”按鈕開始將DVD刻錄到MKV.您可以清楚地查看圖像中的整個翻錄過程.

整個過程非常簡單.您可能會在輸出文件夾中找到轉換後的DVD視頻.通過對比,您可能會發現輸出的MKV視頻文件的質量幾乎與具有相同內容的源DVD文件的質量一樣,這要歸功於強大的VideoSolo BD-DVD Ripper.
提示:MKV可以在Mac和Windows上的許多主流媒體播放器上直接播放,例如PotPlayer,VLC Media Player, Plex Player
清楚知道為什麼將DVD轉換為MKV是一個不錯的選擇
也許您從Internet上了解到MKV是翻錄DVD光盤的最佳格式,但是您清楚地知道為什麼嗎?這是有關MKV格式的簡短介紹.
MKV是一種類似於MP4的多媒體打包格式,但是它具有更好的封裝能力,可以在一個文件中包含無限數量的音頻,視頻,圖片和字幕軌道,同時保持質量.MKV的技術規範已完全公開.鑑於上述優點,我們希望從許多其他文件(如DVD電影)創建MKV視頻文件,以便在保存DVD源文件的同時以較小的存儲空間保留原始質量.
您也可以直接觀看MKV視頻,而不是每次都將DVD光盤插入計算機.這可以使您的觀看體驗更加輕鬆.您只需要一個簡單的DVD即可將MKV開膛手.
摘要
您是否感到非常有必要讓VideoSolo BD-DVD Ripper立即將DVD翻錄為MKV?使用多功能DVD到MKV轉換器,您可以在Mac/Windows計算機上使用自己喜歡的DVD光盤或流式傳輸到其他設備來獲得絕佳的觀看體驗.您是否想嘗試使用該程序的機會?馬上行動吧.




