Grabadora de juegos para PC: cómo grabar juegos en PC
A la mayoría de los jugadores les gustaría grabar videos de juegos mientras juegan porque quieren compartir sus momentos de victoria con amigos o hacer tutoriales de juego.Cabe señalar que la forma más fácil de grabar el juego es aprovechar algunos grabadores de pantalla, ya sea que esté grabando los juegos populares en PC como CSGO o Minecraft.Grabar juegos de consola como PS4 , Xbox, etc.que se proyectan en PC podría ser tan simple como grabar juegos en PC.Ahora te mostraré cómo grabar juegos con el potente grabador de pantalla.
Cómo grabar juegos en PC-VideoSolo Screen Recorder
Entre miles de grabadores de pantalla en el mercado, aquí te recomiendo encarecidamente VideoSolo Screen Recorder , que puedes grabar y capturar cualquier tipo de juego en la computadora con sus características únicas.Mientras tanto, está disponible para que enciendas la cámara web para que tu audiencia pueda ver claramente tus reacciones en el juego.
Esta grabadora de pantalla versátil permite a los usuarios usar el micrófono para agregar algunos comentarios y agregar anotaciones en el juego para crear un tutorial de juego y compartir en YouTube.Puede cambiar el formato de video, la calidad del video y la velocidad de fotogramas para obtener un video de juego de alta calidad sin demoras.
# Paso 1.Elija "Video Recorder" para grabar el juego
Inicie VideoSolo Screen Recorder en su PC.Para grabar el juego, debes seleccionar la primera opción "Video Recorder".

# Paso 2.Seleccione el área de grabación
Inicie el juego que desea grabar.Luego vaya a la ventana "Grabador de video", que incluye 4 botones diferentes.Desde el primer botón, puede ajustar el área de grabación."Completo" o "Personalizado" o simplemente ajuste la región como desee.Será mejor que ajuste la pantalla de acuerdo con la resolución y la relación de aspecto de YouTube u otros reproductores.

Si habilita el segundo botón, el programa también grabará las actividades de la cámara web.Puede grabar sus reacciones para hacer una grabación de juego más brillante.Ahora, debes activar el audio del sistema(tercer botón)para grabar el sonido de tu juego.Y con el micrófono(cuarto botón)encendido, puedes grabar tu propia voz mientras juegas.Para grabar tus momentos de victoria, será mejor que lo pruebes antes de tu grabación oficial para establecer el sonido más apropiado.
# Paso 3.Ajusta la configuración para obtener una grabación de juego sin demoras
Una grabación de juego bien hecha debe ser de alta calidad sin demoras.Por lo tanto, haga clic en el icono "Salir" para establecer el formato de salida y su velocidad de fotogramas.Hay muchos formatos de alta calidad que incluyen MP4, WMV, MOV y AVI.Puede establecer una calidad de video sin pérdida y una velocidad de cuadros de 60 fps.Pero asegúrate de tener suficiente memoria de computadora para almacenarla.

Si desea que su mouse sea un poco diferente para llamar la atención, vaya a la pestaña "Mouse" en esta interfaz.Establezca su color y resalte el mouse.
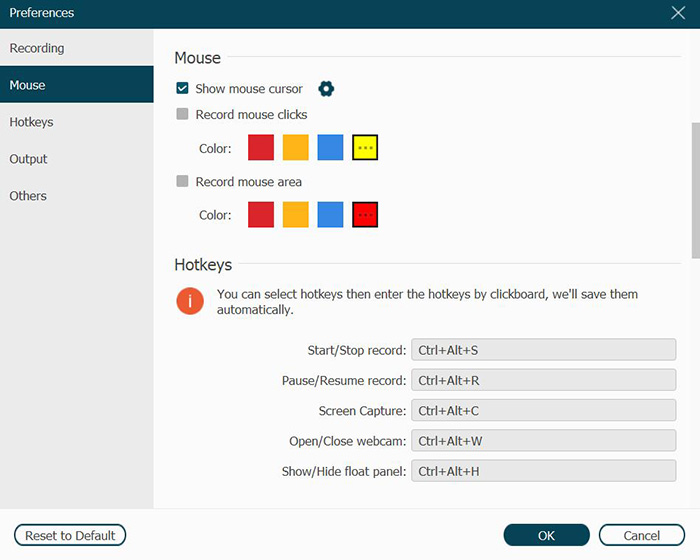
# Paso 4.Use las teclas de acceso rápido
Cuando esté jugando, para simplificar su grabación, es mejor que conozca algunas teclas de acceso directo del panel de control flotante para iniciar, pausar, detener o hacer una captura instantánea.Haga clic en el botón "FIO" y podrá ver "Teclas de acceso rápido", busque la que sea necesaria para su proceso.

# Paso 5.Grabe su juego
Cuando todas las configuraciones estén hechas, haga clic en el botón "REC" en el lado derecho de esta grabadora de pantalla de video para comenzar a grabar tu jugabilidad.Aquí, en este paso, puede hacer dibujos o agregar anotaciones según sus necesidades.Y puede tomar instantáneas para guardar los fotogramas que desee.En la barra flotante, puede hacer clic en "Reloj" para establecer la "Duración de grabación" para finalizar la grabación automáticamente.

Una vez finalizada la grabación, puede obtener una vista previa del proyecto.Aquí, también puedes recortar el video de grabación del juego.Puede arrastrar directamente el triángulo rojo invertido en la barra de progreso del video para restablecer el punto de inicio y el punto final según sus preferencias.O complete el punto que desee en la barra de recorte.Luego, toca "Guardar" en la esquina inferior derecha.

Cuando llegas a este paso, significa que básicamente sabes cómo grabar juegos en tu PC.Con todo, este es el tutorial para grabar juegos en PC.Si desea guardar su juego para compartir con otros o simplemente desea analizar la falla para promover sus habilidades de juego, VideoSolo Screen Recorder será su mejor opción.Este programa tiene una interfaz simple y funciones de grabación profesionales y puede obtener un video de juego bien grabado.¡Diviértete!




