PC Gameplay Recorder - Come registrare il gameplay su PC
La maggior parte dei giocatori vorrebbe registrare video di giochi mentre giocano perché vogliono condividere i loro momenti di vittoria con gli amici o creare tutorial di gioco.Va notato che il modo più semplice per registrare il gameplay è sfruttare alcuni registratori dello schermo, sia che tu stia registrando i giochi popolari su PC come CSGO o Minecraft.Registrare giochi per console come PS4 , Xbox ecc.Proiettati su PC potrebbe essere semplice come registrare giochi su PC.Ora ti mostrerò come registrare il gameplay con il potente registratore dello schermo.
Come registrare il gameplay su PC-VideoSolo Screen Recorder
Tra migliaia di registratori di schermo sul mercato, qui ti consiglio vivamente VideoSolo Screen Recorder , che puoi registrare e catturare qualsiasi tipo di gioco sul computer con le sue caratteristiche uniche.Nel frattempo, puoi attivare la webcam in modo che il tuo pubblico possa vedere chiaramente le tue reazioni durante il gioco.
Questo versatile registratore dello schermo consente agli utenti di utilizzare il microfono per aggiungere alcuni commenti e aggiungere annotazioni al gameplay in modo da creare un tutorial di gioco e condividerlo su YouTube.Puoi modificare il formato video, la qualità video e la frequenza dei fotogrammi per ottenere un video di gioco di alta qualità senza ritardi.
# Passaggio 1.Scegli "Videoregistratore" per registrare il gioco
Avvia VideoSolo Screen Recorder sul tuo PC.Per registrare il gameplay, devi selezionare la prima opzione "Video Recorder".

# Passaggio 2.Seleziona Area di registrazione
Avvia il gioco che desideri registrare.Quindi vai alla finestra "Video Recorder", che include 4 diversi pulsanti.Dal primo pulsante è possibile regolare l'area di registrazione."Completo" o "Personalizzato" o semplicemente regola la regione come preferisci.Faresti meglio a regolare lo schermo in base alla risoluzione e alle proporzioni di YouTube o di altri lettori.

Se abiliti il secondo pulsante, il programma registrerà anche le attività della webcam.Può registrare le tue reazioni in modo da rendere la registrazione del gameplay più brillante.Ora, devi attivare l'audio del sistema(terzo pulsante)per registrare il suono del tuo gameplay.E con il microfono(quarto pulsante)acceso, puoi registrare la tua voce mentre giochi.Per registrare i tuoi momenti di vittoria, faresti meglio a provarlo prima della registrazione ufficiale in modo da impostare il suono più appropriato.
# Passaggio 3.Regola le impostazioni per ottenere una registrazione di gioco senza ritardi
Una registrazione di gioco ben fatta deve essere di alta qualità senza ritardi.Pertanto, fare clic sull'icona "Esci" per impostare il formato di output e il relativo frame rate.Ci sono molti formati di alta qualità tra cui MP4, WMV, MOV e AVI.È possibile impostare una qualità video senza perdita di dati e una frequenza fotogrammi di 60 fps.Ma assicurati di avere abbastanza memoria del computer per archiviarlo.

Se vuoi rendere il tuo mouse leggermente diverso per attirare l'attenzione, vai alla scheda "Mouse" in questa interfaccia.Imposta il suo colore e metti in evidenza il tuo mouse.
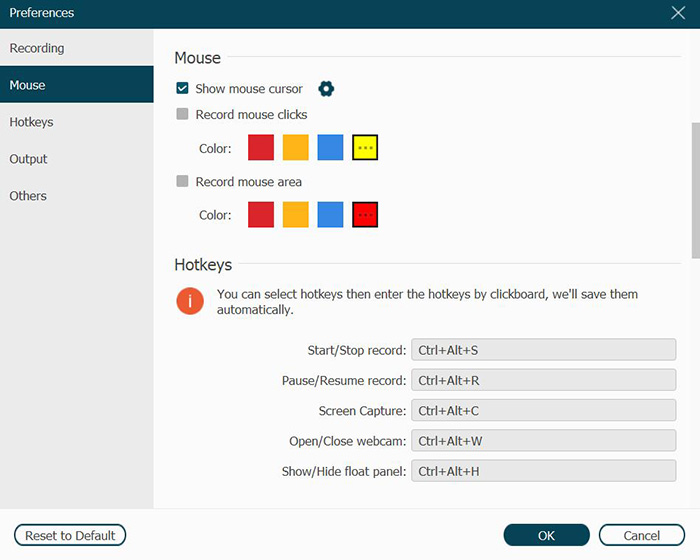
# Passaggio 4.Usa i tasti di scelta rapida
Quando stai giocando, per semplificare la registrazione, faresti meglio a conoscere alcuni tasti di scelta rapida del pannello di controllo mobile per avviare, mettere in pausa, interrompere o fare un'istantanea.Fai clic sul pulsante "FIO", quindi puoi vedere "Tasti di scelta rapida", trova quello necessario per il tuo processo.

# Passaggio 5.Registra il tuo gioco
Al termine di tutte le impostazioni, fai clic sul pulsante "REC" sul lato destro di questo registratore dello schermo video per avviare la registrazione il tuo gameplay.Qui in questo passaggio, puoi disegnare o aggiungere annotazioni in base alle tue esigenze.E puoi scattare un'istantanea per salvare i fotogrammi che ti piacciono.Sulla barra mobile, puoi fare clic su "Orologio" per impostare la "Durata della registrazione" per terminare automaticamente la registrazione.

Al termine della registrazione, puoi visualizzare l'anteprima del progetto.Qui puoi anche ritagliare il video della registrazione del gameplay.Puoi trascinare direttamente il triangolo rosso invertito sulla barra di avanzamento del video per ripristinare il punto iniziale e il punto finale come preferisci.Oppure inserisci il punto che desideri nella barra di ritaglio.Quindi, tocca "Salva" nell'angolo in basso a destra.

Quando arrivi a questo passaggio, significa che fondamentalmente sai come registrare il gameplay su PC.Tutto sommato, questo è il tutorial per registrare il gameplay su PC.Se desideri salvare il tuo gameplay per condividerlo con altri o vuoi semplicemente analizzare il fallimento in modo da promuovere le tue abilità di gioco, VideoSolo Screen Recorder sarà la tua scelta migliore.Questo programma ha un'interfaccia semplice e funzioni di registrazione professionali e puoi ottenere un video di gioco ben registrato.Divertiti!




