PC Gameplay Recorder - Gameplay opnemen op pc
De meeste gamers willen gamevideo's opnemen terwijl ze games spelen, omdat ze hun overwinningsmomenten met vrienden willen delen of gameplay-tutorials willen maken.Opgemerkt moet worden dat de eenvoudigste manier om gameplay op te nemen, is door gebruik te maken van sommige schermrecorders, of u nu de populaire games op pc opneemt, zoals CSGO of Minecraft.Het opnemen van consolegames zoals PS4 , Xbox enz.Die op pc worden geprojecteerd, kan net zo eenvoudig zijn als het opnemen van games op pc.Nu ga ik je laten zien hoe je gameplay opneemt met de krachtige schermrecorder.
Hoe gameplay op pc op te nemen-VideoSolo Screen Recorder
Onder de duizenden schermrecorders op de markt, zou ik u hier VideoSolo Screen Recorder ten zeerste aanbevelen, waarmee u elk soort gameplay op de computer kunt opnemen en vastleggen met zijn unieke functies.Ondertussen kunt u de webcam inschakelen zodat uw publiek duidelijk uw reacties op de gameplay kan zien.
Met deze veelzijdige schermrecorder kunnen gebruikers Microfoon gebruiken om commentaar toe te voegen en annotaties aan de gameplay toe te voegen om zo een gameplay-tutorial te maken en te delen op YouTube.U kunt het videoformaat, de videokwaliteit en de framesnelheid wijzigen om een gameplayvideo van hoge kwaliteit zonder vertraging te krijgen.
# Stap 1.Kies "Videorecorder" om gameplay op te nemen
Start VideoSolo Screen Recorder op uw pc.Om gameplay op te nemen, moet u de eerste optie "Videorecorder" selecteren.

# Stap 2.Selecteer opnamegebied
Start het spel dat u wilt opnemen.Ga dan naar het "Videorecorder"-venster, dat 4 verschillende knoppen bevat.Met de eerste knop kunt u het opnamegebied aanpassen."Volledig" of "Aangepast" of pas de regio naar wens aan.U kunt het scherm beter aanpassen aan de resolutie en beeldverhouding van YouTube of andere spelers.

Als u de tweede knop inschakelt, zal het programma ook de activiteiten van de webcam opnemen.Het kan uw reacties opnemen om een briljantere gameplay-opname te maken.Nu moet je de systeemaudio(derde knop)inschakelen om het geluid van je gameplay op te nemen.En met de microfoon(vierde knop)aan, kunt u uw eigen stem opnemen terwijl u het spel speelt.Voor het opnemen van je overwinningsmomenten kun je het beter proberen voordat je officieel opneemt om het meest geschikte geluid in te stellen.
# Stap 3.Pas de instellingen aan om gameplay-opname zonder vertraging te krijgen
Een goed gemaakte gameplay-opname moet van hoge kwaliteit zijn zonder vertraging.Klik daarom op het pictogram "Afsluiten" om het uitvoerformaat en de framesnelheid in te stellen.Er zijn veel formaten van hoge kwaliteit, waaronder MP4, WMV, MOV en AVI.U kunt een verliesvrije videokwaliteit en een framesnelheid van 60 fps instellen.Maar zorg ervoor dat je genoeg computergeheugen hebt om het op te slaan.

Als je je muis een beetje anders wilt maken om de aandacht te trekken, ga dan naar het tabblad "Muis" in deze interface.Stel de kleur in en laat uw muis accentueren.
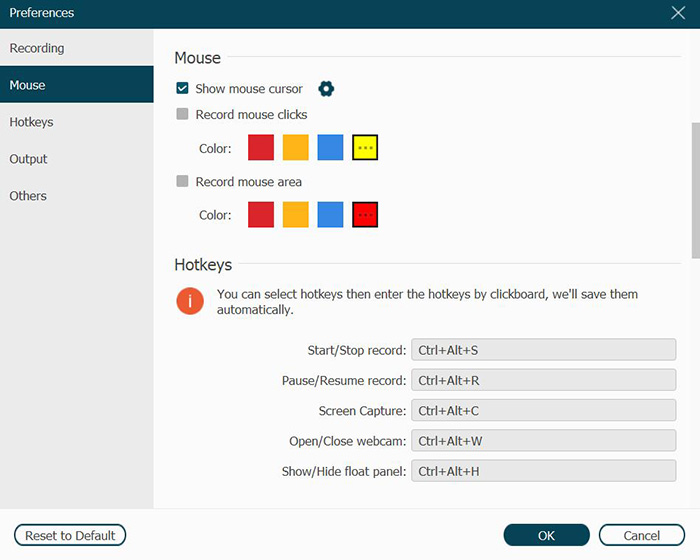
# Stap 4.Gebruik sneltoetsen
Wanneer u het spel speelt, om uw opname te vereenvoudigen, kunt u beter enkele sneltoetsen van het zwevende bedieningspaneel leren kennen om te starten, pauzeren, stoppen of een momentopname.Klik op de "FIO" knop en je ziet "Hotkeys", zoek degene die nodig is voor je proces.

# Stap 5.Neem uw gameplay op
Wanneer alle instellingen zijn voltooid, klikt u op de knop "REC" aan de rechterkant van deze videoschermrecorder om de opname te starten je gameplay.Hier in deze stap kunt u tekenen of annotaties toevoegen op basis van uw vereisten.En u kunt een momentopname maken om de gewenste frames op te slaan.Op de zwevende balk kunt u op "Clock" klikken om de "Record Length" in te stellen om de opname automatisch te beëindigen.

Nadat de opname is beëindigd, kunt u een voorbeeld van het project bekijken.Hier kun je ook de gameplay-opnamevideo knippen.U kunt de rode omgekeerde driehoek op de voortgangsbalk van de video rechtstreeks slepen om het beginpunt en eindpunt opnieuw in te stellen als uw voorkeur.Of vul het gewenste punt in de knipbalk in.Tik vervolgens op "Opslaan" in de rechterbenedenhoek.

Wanneer je bij deze stap komt, betekent dit dat je in principe weet hoe je gameplay op pc moet opnemen.Al met al is dit de tutorial voor het opnemen van gameplay op pc.Als je je gameplay wilt opslaan om met anderen te delen of gewoon de mislukking wilt analyseren om je spelvaardigheden te promoten, dan is VideoSolo Screen Recorder je beste keuze.Dit programma heeft een eenvoudige interface en professionele opnamefuncties en u kunt een goed opgenomen gamevideo krijgen.Geniet ervan!




