Zoom-vergadering opnemen zonder toestemming van de host
Nu wordt Zoom veel gebruikt bij videoconferenties tussen collega's, online klassen op school, enz.Maar soms kunnen de afleidingen, technische problemen of andere problemen ertoe leiden dat essentiële informatie misloopt.De beste oplossing voor dit probleem is om de hele Zoom-vergadering op te nemen, zodat u de belangrijke dingen van de conferentie opnieuw kunt bekijken.
Met
Zoom kunt u oproepen opnemen, of u nu een gratis gebruiker of een betaalde gebruiker bent.De gratis gebruiker kan de opname echter alleen op de computer opslaan, maar betalende gebruikers kunnen de opname in de cloud opslaan.En houd er rekening mee dat alleen de host en de deelnemer die door de host is geautoriseerd, de opname van de Zoom-vergadering kunnen starten.Wat moet ik doen als u geen toestemming kunt krijgen om een Zoom-vergadering op te nemen van de host? Maakt u zich geen zorgen, we laten u zien hoe u een Zoom-vergadergesprek kunt opnemen met of zonder toestemming hier.
Zoomvergadering opnemen zonder toestemming
Deelnemers moeten het opnamerecht van de host krijgen om de Zoom-vergadering op te nemen.Maar als u de opnamemachtiging van de host niet kunt krijgen, kunt u een schermrecord van een derde partij, zoals VideoSolo Screen Recorder, gebruiken om Zoomvergaderingen zonder toestemming op te nemen.
Hetzelfde als de lokale Zoom-recorder, het kan het opnamegebied instellen, sneltoetsen gebruiken om allerlei soorten annotaties te besturen, te tekenen en toe te voegen.Daarnaast heeft het geweldige opnamefuncties zoals het opnemen van de Zoom-vergadering in zoveel formaten, een voorbeeld bekijken voordat u het opslaat en momentopnamen maken tijdens het opnemen.Het belangrijkste is dat u met VideoSolo Screen Recorder vrij kunt opnemen zonder toestemming van de host.
# Stap 1.Selecteer "Videorecorder" om Zoom Meeting op te nemen
Klik in de hoofdinterface van VideoSolo Screen Recorder op "Videorecorder" om zowel video als audio op te nemen.Als u alleen audio wilt opnemen, kunt u een audiorecorder gebruiken (lees meer over audio-opname in dit artikel: [Hoge kwaliteit] eenvoudige manier om computeraudio op te nemen.

# Stap 2.Selecteer het opnamegebied en pas het geluid aan
Volledig scherm, vaste regio en door de gebruiker gedefinieerd zijn.Kies een van deze opties om uw Zoom-vergaderingsscherm aan te passen.Volledig scherm wordt aanbevolen voor het opnemen van belangrijke vergaderingen.Wijzig vervolgens het systeemgeluid en het microfoongeluid naar een comfortabel volume.

# Stap 3.Selecteer het uitvoerformaat en stel sneltoetsen in
Deze schermrecorder biedt verschillende video-uitvoerformaten, waaronder MP4, WMV, MOV, F4V, TS, AVI en Gif.Klik op het tandwielvormige pictogram en ga naar het tabblad 'Uitvoer', u kunt het videoformaat/-kwaliteit, de framesnelheid en de locatie van outputbestanden Om een high-qua lity Zoom vergaderingsvideo en bespaar computergeheugen, ik raad dit schema aan:
Windows/Mac (Vdieo) | Formaat | Codec | Quaity | Frame rate |
MP4 | H.264 | Hoog | 24 fps (aanbevolen), 30 fps, 60 fps |

Als u "Volledig scherm" instelt om Zoomvergadering op te nemen , kunt u sneltoetsen gebruiken om de opname te besturen.

# Stap 4.Klik op "REC" in de video-instellingeninterface om de opname te starten
Wanneer u klaar bent met instellen, neemt u deel aan de bestaande Zoom-vergadering die aan de gang is of begint u met het hosten van een vergadering.Vervolgens kunt u op "REC" klikken om op te nemen.Functies zoals de balk verbergen, de opnamelengte instellen, een momentopname maken of tekenen worden allemaal ondersteund in VideoSolo Screen Recorder.Wanneer gestopt, verschijnt er een voorbeeldvenster en kunt u beslissen of u het op uw lokale schijf wilt opslaan.
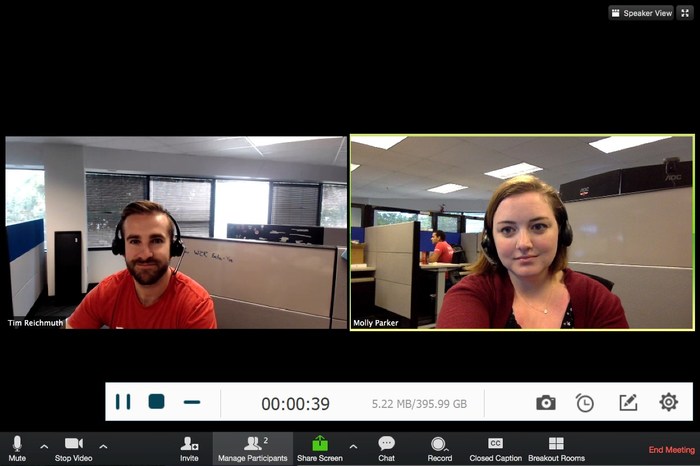
Deel 2.Hoe Zoom Meeting op te nemen met toestemming van de host
Zoals we al eerder zeiden, biedt Zoom twee opties voor opnemen: lokale opname en cloudopname.De lokale opname slaat het bestand op uw lokale opslagstation op.Cloudopname is alleen beschikbaar voor betalende abonnees.En alleen hosts en co-hosts kunnen een cloudopname starten.Als deelnemer kunt u contact opnemen met de gastheer om te vragen of hij/zij u toegang kan geven om lokale opname te starten.
Hier is de officiële gids voor het starten van lokale opname en cloudopname in Zoom.
Hoe start u lokale opname in Zoom
Hoe start u cloudopname in Zoom
De officiële gids is een beetje ingewikkeld, dus hierna zullen we u de 3 stappen laten zien om Zoom-vergadering op te nemen als u een deelnemer bent.
Stap 1. Als de host heeft u toestemming gegeven om de lopende vergadering op te nemen, is er een knop "Opnemen" onderaan het scherm.Klik op de knop om het Zoom-vergadergesprek te starten.
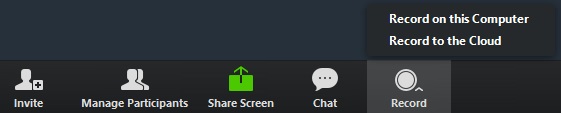
Stap 2. U ziet een rode stip in de linkerbovenhoek terwijl de opname actief is.Er zijn ook knoppen om de zoomopname te pauzeren of te stoppen.Nadat de vergadering is beëindigd, converteert Zoom automatisch de opname van de vergadering naar bestanden waartoe u toegang hebt.
Stap 3. De lokale opnamebestanden worden opgeslagen op de standaardlocatie:
PC: C: \ Users \ User Name \ Documents \ Zoom
Mac:/Gebruikers/Gebruikersnaam/Documenten/Zoom
Het gebruik van Zoom lokale recorder is echt geschikt voor Zoom App.Tijdens het opnemen van Zoom-vergadering vanaf een Mac/Windows-computer als deelnemer, kan VideoSolo Screen Recorder een meer uitstekende methode zijn.Het kan al uw computerbewegingen vastleggen, inclusief online vergaderingen, webstream en gameplay.U bent van harte welkom om het te proberen.
Lees meer
Hoe u een FaceTime-oproep kunt opnemen op Mac en iPhone
Gemakkelijke manier om een GoToMeeting-sessie op Mac en Windows op te nemen




