PC Gameplay Recorder - Как записать игровой процесс на ПК
Большинство игроков хотели бы записывать игровые видеоролики во время игры, потому что они хотят поделиться своими победными моментами с друзьями или создать учебные пособия по игре.Следует отметить, что самый простой способ записать игровой процесс-воспользоваться некоторыми устройствами записи экрана, независимо от того, записываете ли вы популярные игры на ПК, такие как CSGO или Minecraft.Запись консольных игр, таких как PS4 , Xbox и т.Д., Которые проецируются на ПК, может быть такой же простой, как запись игр на ПК.Теперь я покажу вам, как записывать игровой процесс с помощью мощного средства записи экрана.
Как записать игровой процесс на ПК-VideoSolo Screen Recorder
Среди тысяч экранных рекордеров, представленных на рынке, я настоятельно рекомендую вам VideoSolo Screen Recorder , который вы можете записывать и снимать любой игровой процесс на компьютере с его уникальными функциями.Между тем, вы можете включить веб-камеру, чтобы ваша аудитория могла четко видеть вашу реакцию на игровой процесс.
Этот универсальный рекордер экрана позволяет пользователям использовать микрофон, чтобы добавлять комментарии и аннотации к игровому процессу, чтобы создать учебное пособие по игровому процессу и поделиться им на YouTube.Вы можете изменить формат видео, качество видео и частоту кадров, чтобы получить высококачественное игровое видео без задержек.
# Шаг 1.Выберите «Видеорегистратор» для записи игрового процесса
Запустите VideoSolo Screen Recorder на вашем ПК.Чтобы записать игровой процесс, вы должны выбрать первый вариант «Видеорегистратор».

# Шаг 2.Выберите область записи
Запустите игру, которую хотите записать.Затем перейдите в окно «Видеорегистратор», в котором есть 4 разные кнопки.С помощью первой кнопки вы можете настроить область записи.«Полный» или «Пользовательский» или просто настройте регион по своему усмотрению.Вам лучше настроить экран в соответствии с разрешением и соотношением сторон YouTube или других плееров.

Если вы включите вторую кнопку, программа также будет записывать действия веб-камеры.Он может записывать ваши реакции, чтобы сделать запись более яркого игрового процесса.Теперь вам нужно включить системный звук(третья кнопка), чтобы записывать звук вашего игрового процесса.А с включенным микрофоном(четвертая кнопка)вы можете записывать собственный голос во время игры.Для записи моментов победы вам лучше попробовать это перед официальной записью, чтобы установить наиболее подходящий звук.
# Шаг 3.Отрегулируйте настройки, чтобы получить запись игрового процесса без задержек
Хорошо сделанная запись игрового процесса должна быть качественной без лагов.Поэтому щелкните значок «Выход», чтобы установить формат вывода и его частоту кадров.Существует множество высококачественных форматов, включая MP4, WMV, MOV и AVI.Вы можете установить качество видео без потерь и частоту кадров 60 кадров в секунду.Но убедитесь, что на вашем компьютере достаточно памяти для его хранения.

Если вы хотите немного изменить свою мышь, чтобы привлечь внимание, перейдите на вкладку «Мышь» в этом интерфейсе.Установите его цвет и выделите мышь.
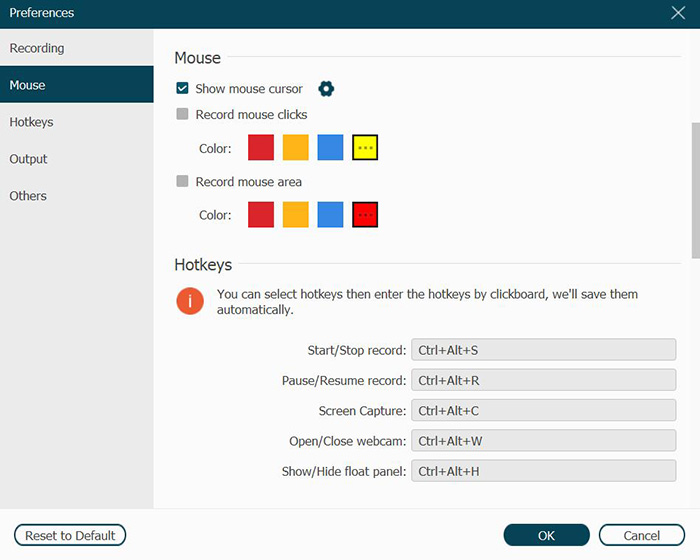
# Шаг 4.Используйте горячие клавиши
Когда вы играете в игру, чтобы упростить запись, вам лучше узнать некоторые сочетания клавиш на плавающей панели управления, чтобы запустить, приостановить, остановить или сделать снимок.Нажмите кнопку «FIO», после чего вы увидите «Горячие клавиши», найдите ту, которая необходима для вашего процесса.

# Шаг 5.Запишите свой игровой процесс
Когда все настройки выполнены, нажмите кнопку «ЗАПИСЬ» с правой стороны этого видеомагнитофона, чтобы начать запись ваш игровой процесс.Здесь, на этом этапе, вы можете рисовать или добавлять аннотации в соответствии с вашими требованиями.И вы можете сделать снимок, чтобы сохранить понравившиеся кадры.На плавающей панели вы можете нажать «Часы», чтобы установить «Продолжительность записи» для автоматического завершения записи.

После окончания записи вы можете предварительно просмотреть проект.Здесь вы также можете обрезать видео с записью игрового процесса.Вы можете перетащить красный перевернутый треугольник на полосу просмотра видео, чтобы сбросить начальную и конечную точки по своему усмотрению.Или заполните нужную точку на полосе обрезки.Затем нажмите «Сохранить» в правом нижнем углу.

Когда вы дойдете до этого шага, это означает, что вы в основном знаете, как записывать игровой процесс на ПК.В общем, это руководство по записи игрового процесса на ПК.Если вы хотите сохранить свой игровой процесс, чтобы поделиться с другими, или просто хотите проанализировать сбой, чтобы повысить свои игровые навыки, VideoSolo Screen Recorder будет вашим лучшим выбором.Эта программа имеет простой интерфейс и профессиональные функции записи, и вы можете получить хорошо записанное игровое видео.Наслаждайся!




