PC Gameplay Recorder – How to Record Gameplay on PC
大多數遊戲玩家想在玩遊戲時錄製遊戲視頻,因為他們想與朋友分享勝利時刻或製作遊戲教程.應該注意的是,無論您是在CSGO還是Minecraft之類的PC上錄製流行的遊戲,錄製遊戲過程的最簡單方法就是利用某些屏幕錄製器.在PC上錄製PS4,Xbox等錄製的主機遊戲可能與在PC上錄製遊戲一樣簡單.現在,我將向您展示如何使用功能強大的屏幕錄像機來記錄遊戲玩法.
如何在PC上錄製遊戲玩法-VideoSolo屏幕錄像機
在市場上成千上萬的屏幕錄像機中,我強烈推薦您VideoSolo屏幕錄像機,您可以使用其獨特的功能在計算機上錄製和捕獲任何類型的遊戲玩法.同時,您可以打開網絡攝像頭,以便聽眾清楚地看到您對遊戲的反應.
這種多功能的屏幕錄像機使用戶能夠使用麥克風在遊戲過程中添加一些註釋和註釋,從而創建遊戲過程教程並在YouTube上分享.您可以更改視頻格式,視頻質量和幀頻,以獲得高質量的遊戲視頻,而不會出現延遲.
# 步驟1.選擇“ Video Recorder”以錄製遊戲性
在您的PC上啟動VideoSolo屏幕錄像機.要錄製遊戲,您應該選擇第一個選項“ Video Recorder”.

# 步驟2.選擇“記錄區域”
啟動要記錄的遊戲.然後轉到“ Video Recorder”窗口,其中包括4個不同的按鈕.從第一個按鈕,您可以調整記錄區域.“完全”或“自定義”,或僅根據需要調整區域.您最好根據YouTube或其他播放器的分辨率和寬高比來調整屏幕.

如果啟用第二個按鈕,該程序還將記錄網絡攝像頭的活動.它可以記錄您的反應,從而使遊戲記錄更加精彩.現在,您需要打開系統音頻(第三個按鈕)以記錄遊戲的聲音.並通過打開麥克風(第四個按鈕),可以在玩遊戲時錄製自己的聲音.要錄製勝利時刻,最好在正式錄製之前嘗試一下,以便設置最合適的聲音.
# 步驟3.調整設置以獲取無延遲的遊戲錄製
製作精良的遊戲記錄必須具有高品質且沒有滯後.因此,單擊“退出”圖標以設置輸出格式及其幀頻.有很多高質量的格式,包括MP4,WMV,MOV和AVI.您可以設置無損視頻質量和60fps幀頻.但是,請確保您有足夠的計算機內存來存儲它.
 +如果要使鼠標稍有不同以引起注意,請轉到此界面中的“鼠標”選項卡.設置其顏色並使鼠標突出顯示.
+如果要使鼠標稍有不同以引起注意,請轉到此界面中的“鼠標”選項卡.設置其顏色並使鼠標突出顯示.
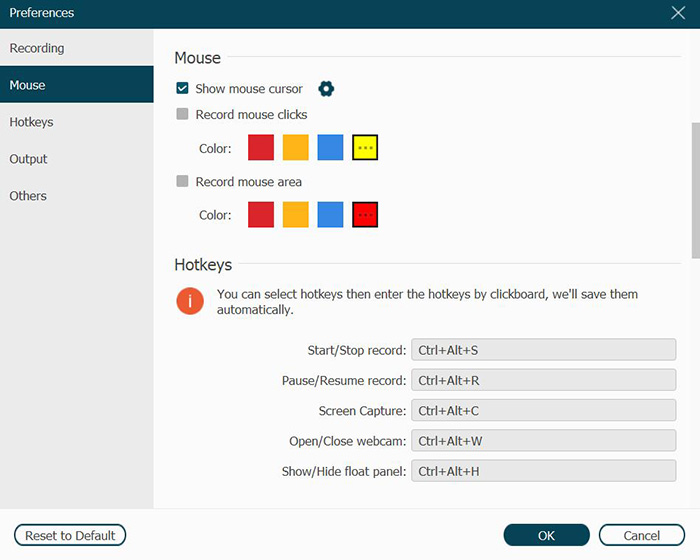
# 步驟4.使用熱鍵
在玩遊戲時,為了簡化錄製,您最好了解浮動控制面板上的一些快捷鍵,以開始,暫停,停止或進行操作快照.單擊“ FIO”按鈕,然後您會看到“熱鍵”,找到您的過程所需的一個.

# 步驟5.錄製您的遊戲玩法
完成所有設置後,單擊此視頻屏幕錄像機右側的“ REC”按鈕以開始錄製您的遊戲玩法.在此步驟中,您可以根據需要進行繪圖或添加註釋.您可以拍攝快照以保存所需的幀.在浮動欄上,您可以單擊“時鐘”以設置“記錄長度”以自動結束記錄.

執行此步驟時,它意味著您基本上已經知道如何在PC上錄製遊戲玩法.總而言之,這是在PC上錄製遊戲玩法的教程.如果您想保存遊戲玩法以與他人共享,或者只是想分析失敗原因以提高您的遊戲技能, VideoSolo屏幕錄像機將是您的最佳選擇.該程序具有簡單的界面和專業的錄製功能,您可以獲取錄製良好的遊戲視頻.玩的開心!




