Como gravar uma reunião do Zoom sem a permissão do organizador
Agora, o Zoom é amplamente usado em videoconferências entre colegas, aulas online na escola, etc.Mas às vezes, as distrações, questões técnicas ou outros problemas podem levar à perda de informações essenciais.A melhor solução para este problema é gravar toda a reunião do Zoom, para que você possa assistir novamente às coisas importantes da conferência.
Zoom permite gravar chamadas, seja você um usuário gratuito ou pago.No entanto, o usuário gratuito só pode salvar a gravação no computador, mas os usuários pagos podem salvar a gravação na nuvem.E observe que apenas o organizador e o participante autorizado pelo organizador podem iniciar a gravação da reunião Zoom.E se você não conseguir permissão para gravar reunião do Zoom do host? Não se preocupe, mostraremos como gravar uma chamada de reunião com ou sem permissão aqui.
Como gravar reunião com zoom sem permissão
Os participantes devem obter o privilégio de gravação do host para iniciar a gravação da reunião Zoom.Mas se você não pode obter a permissão de gravação do host, você pode usar um registro de tela de terceiros, como VideoSolo Screen Recorder para ajudá-lo a gravar reunião Zoom sem permissão.
VideoSolo Screen Recorder é um poderoso software de desktop para gravar todo o som do computador, som do microfone e imagem do Zoom Meeting no Windows e Mac.Da mesma forma que o gravador local Zoom, ele pode definir a área de gravação, usar teclas de atalho para controlar, desenhar e adicionar todos os tipos de anotações.Além disso, possui funções de gravação incríveis, como gravar a reunião do Zoom em vários formatos, visualizar antes de salvar e tirar instantâneos durante a gravação.Mais importante ainda, com VideoSolo Screen Recorder, você pode gravar livremente sem a autorização do host.
# Passo 1.Selecione "Video Recorder" para gravar Zoom Meeting
Na interface principal do VideoSolo Screen Recorder, clique em "Video Recorder" para gravar vídeo e áudio.Se quiser gravar apenas áudio, você pode usar o gravador de áudio (Saiba mais sobre gravação de áudio neste artigo: [Alta qualidade] Forma simples de gravar áudio de computador.

# Etapa 2.Selecione a área de gravação e ajuste o som
Tela inteira, região fixa e definidas pelo usuário são fornecido.Escolha um deles para personalizar sua área de tela de reunião com zoom.Tela cheia é recomendada para gravar reuniões importantes.Em seguida, modifique o som do sistema e o som do microfone para um volume confortável.

# Etapa 3.Selecione o formato de saída e defina as teclas de atalho
Este gravador de tela oferece vários formatos de saída de vídeo, incluindo MP4, WMV, MOV, F4V, TS, AVI e Gif.Clique no ícone em forma de engrenagem e vá para a guia "Saída", você pode definir o formato/qualidade do vídeo, taxa de quadros e localização de arquivos de saída.A fim de obter uma alta qualidade lity Zoom para vídeo de reunião e economizar memória do computador, recomendo este esquema:
Windows/Mac (Vdieo) | Formato | Codec | Quaity | Taxa de quadros |
MP4 | H.264 | Alto | 24 fps (recomendado), 30 fps, 60 fps |

Se você definir "Tela inteira" para gravar reunião com zoom , você pode usar teclas de atalho para controlar a gravação.

# Etapa 4.Clique em "REC" na interface de configuração de vídeo para iniciar a gravação
Quando terminar a configuração, participe da reunião Zoom existente em andamento ou comece a hospedar uma reunião.Em seguida, você pode clicar em "REC" para gravar.Funções como ocultar a barra, definir a duração da gravação, tirar uma foto ou desenhar são todas suportadas no VideoSolo Screen Recorder.Quando interrompido, uma janela de visualização aparecerá e você poderá decidir se deseja salvá-la em sua unidade local.
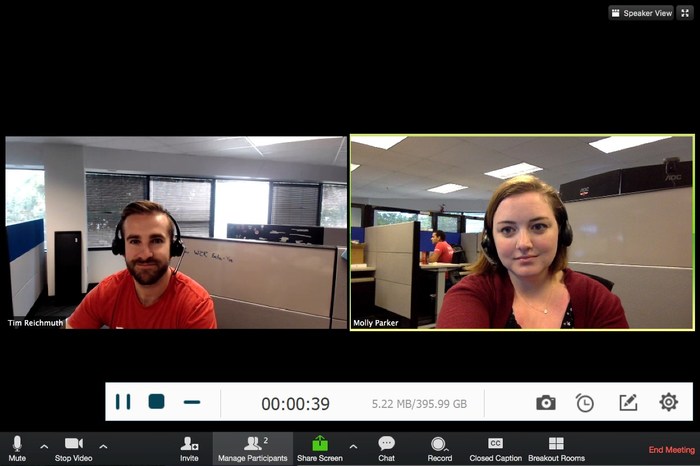
Parte 2.Como gravar reunião com zoom com permissão do anfitrião
Como dissemos antes, o Zoom oferece duas opções de gravação: gravação local e gravação em nuvem.A gravação local salvará o arquivo em sua unidade de armazenamento local.A gravação em nuvem está disponível apenas para assinantes pagos.E apenas hosts e co-hosts podem iniciar uma gravação na nuvem.Como participante, você pode entrar em contato com o anfitrião para perguntar se ele/ela pode lhe dar acesso para iniciar a gravação local.
Aqui está o guia oficial de como iniciar a gravação local e a gravação na nuvem em Zoom.
Como iniciar a gravação local em Zoom
Como iniciar a gravação em nuvem em Zoom
O guia oficial é um pouco complicado, então a seguir mostraremos a você as 3 etapas para gravar uma reunião com Zoom se você for um participante.
Etapa 1. Se o anfitrião concedeu a você permissão para gravar a reunião em andamento, há um botão "Gravar" na parte inferior da tela.Clique no botão para iniciar a gravação da chamada de reunião do Zoom.
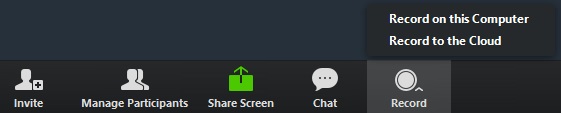
Etapa 2. Você verá um ponto vermelho no canto superior esquerdo enquanto a gravação está ativa.Existem também botões para pausar ou parar a gravação do Zoom.Após o término da reunião, o Zoom converterá automaticamente a gravação da reunião em arquivos que você pode acessar.
Etapa 3. Os arquivos de gravação local serão salvos no local padrão:
PC: C: \ Usuários \ Nome do usuário \ Documentos \ Zoom
Mac:/Usuários/Nome de usuário/Documentos/Zoom
O uso do gravador local Zoom é realmente adequado no aplicativo Zoom.Enquanto estiver gravando uma reunião com Zoom de um computador Mac/Windows como um participante, o VideoSolo Screen Recorder pode ser um método mais excelente.Ele pode capturar todos os movimentos do seu computador, incluindo reuniões online, webstream e jogabilidade.Sinta-se à vontade para experimentar.
Leia mais
Como gravar uma chamada FaceTime no Mac e iPhone
Maneira fácil de gravar uma sessão GoToMeeting no Mac e Windows
Guia atualizado: como gravar chamadas do Skype no computador




